win10计划任务关闭 如何关闭Windows中的计划任务程序
更新时间:2023-09-10 12:59:46作者:jiang
win10计划任务关闭,计划任务是Windows操作系统中非常实用的功能之一,它可以帮助我们在特定时间或特定条件下自动执行一系列任务,有时候我们可能需要手动关闭计划任务程序,这样可以避免一些不必要的任务执行或者提高系统资源的利用效率。如何在Windows中关闭计划任务程序呢?下面就来一起看看吧。
具体步骤:
1.按住电脑键盘的"Win+R"键,打开"运行"对话框。

2.在"运行"对话框,输入"control"指令。
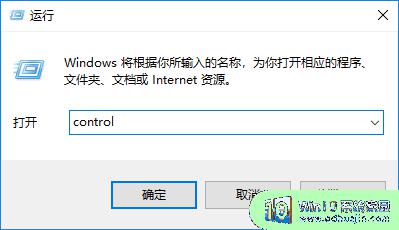
3.打开"控制面板"窗口。
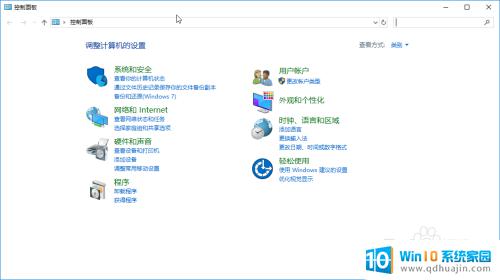
4.点击左侧的箭头,再选择"控制面板"菜单。
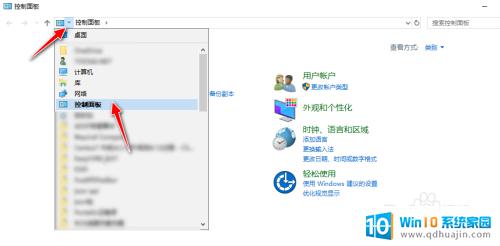
5.再选择"所有控制面板项"选项。

6.选择"管理工具"菜单。
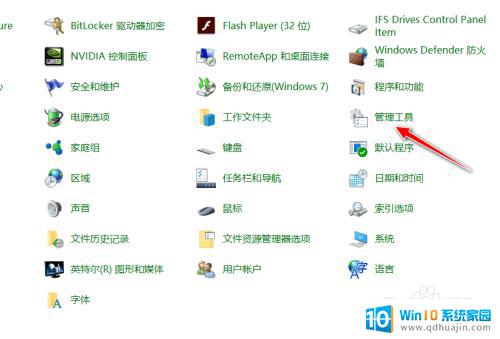
7.选择"任务计划程序"菜单。
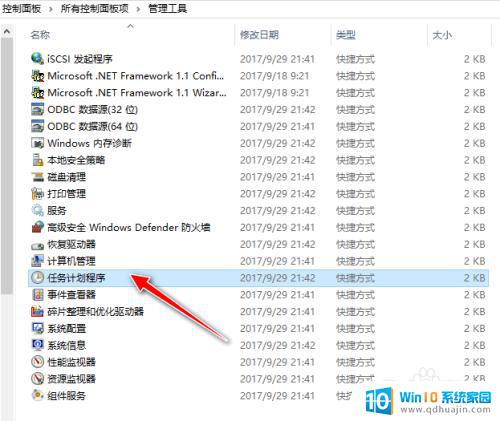
8.选择"任务计划库"选项。
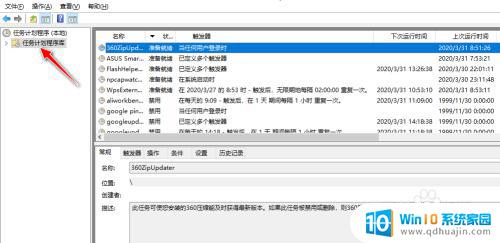
9.在右侧选中相应的计划任务项,点击"禁用"按钮即可。
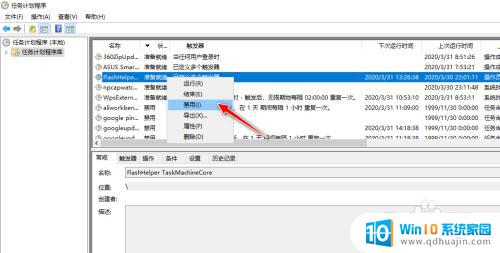
以上是有关于如何关闭Win10计划任务的全部内容,如果您遇到了相同的问题,可以按照小编的方法来解决。
win10计划任务关闭 如何关闭Windows中的计划任务程序相关教程
热门推荐
win10系统教程推荐
- 1 win10鼠标移动会卡顿 win10系统鼠标卡顿怎么解决
- 2 win10显示引用的账户当前已锁定 win10账户被锁定无法登录
- 3 恢复windows10系统 Win10系统怎么进行恢复操作
- 4 win10发送快捷方式到桌面不能用 Win10桌面快捷方式无法创建怎么办
- 5 windows10系统怎么默认输入法 win10默认输入法设置步骤详解
- 6 win10笔记本电脑如何自动关机 怎么在笔记本电脑上设置定时关机功能
- 7 读取win10开机密码 windows10开机密码忘了怎么弄
- 8 win10ppt如何全屏 电脑屏幕全屏设置方法
- 9 如何换ip地址win10 win10怎么设置自动获取ip地址
- 10 windows10关机重启怎么办 笔记本电脑关机后自动重启的解决方案
win10系统推荐
- 1 萝卜家园ghost win10 64位家庭版镜像下载v2023.04
- 2 技术员联盟ghost win10 32位旗舰安装版下载v2023.04
- 3 深度技术ghost win10 64位官方免激活版下载v2023.04
- 4 番茄花园ghost win10 32位稳定安全版本下载v2023.04
- 5 戴尔笔记本ghost win10 64位原版精简版下载v2023.04
- 6 深度极速ghost win10 64位永久激活正式版下载v2023.04
- 7 惠普笔记本ghost win10 64位稳定家庭版下载v2023.04
- 8 电脑公司ghost win10 32位稳定原版下载v2023.04
- 9 番茄花园ghost win10 64位官方正式版下载v2023.04
- 10 风林火山ghost win10 64位免费专业版下载v2023.04