电脑的字怎么放大 Win10电脑字体大小设置方法
更新时间:2023-09-22 12:59:13作者:yang
电脑的字怎么放大,在现代社会中电脑已经成为我们生活中不可或缺的一部分,有时候我们可能会发现在使用电脑时,字体大小过小而难以辨认。针对这个问题,Win10操作系统提供了一种简单的方法来放大电脑字体大小。通过调整设置,我们可以轻松地改变字体的大小,以适应我们的个人需求和偏好。接下来让我们一起来探索一下Win10电脑字体大小设置的方法吧。
具体步骤:
1.在电脑桌面,鼠标右击,出现窗口,点击【显示设置】。
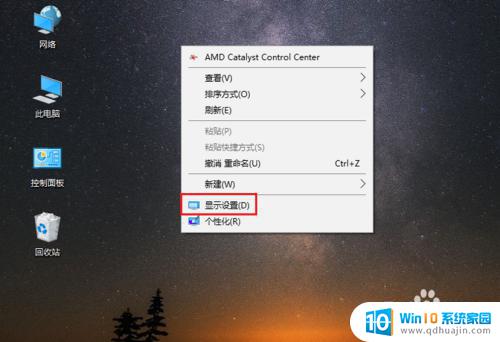
2.进入设置页面,找到【更改文本、应用等项目的大小】。
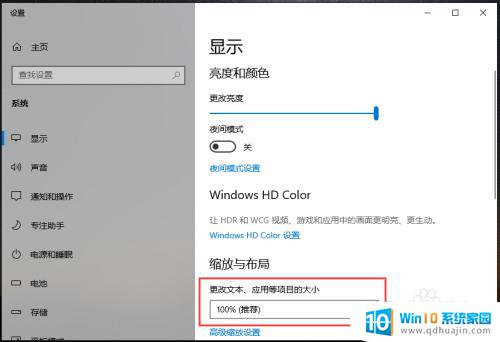
3.点击下方的百分比,出现选项,再点击百分比。
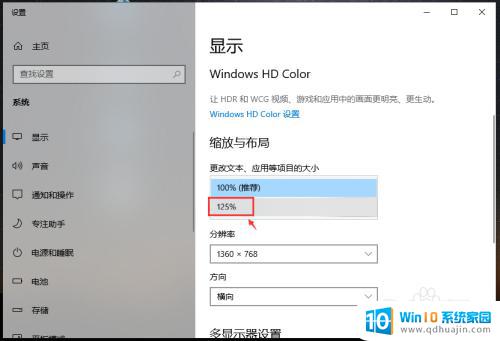
4.完成后,电脑的显示字体大小就会改变。
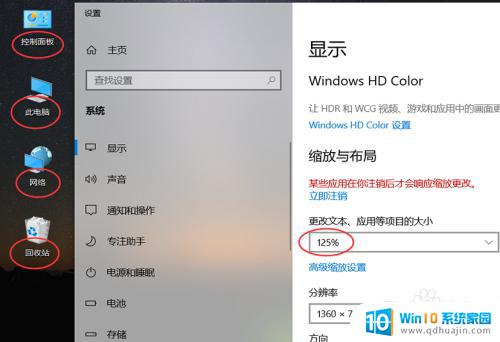
5.如果想要设置其他百分比大小,可以点击【高级缩放设置】如图所示。
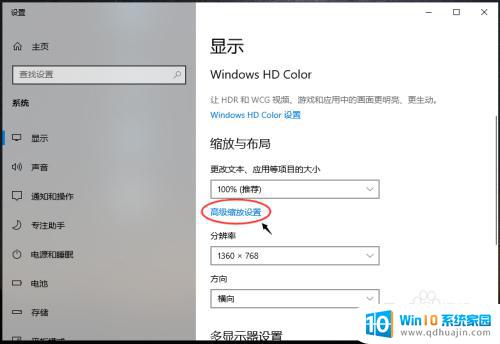
6.进入高级缩放设置页面,在自定义缩放下方。输入你想要的缩放大小,再点击【应用】。
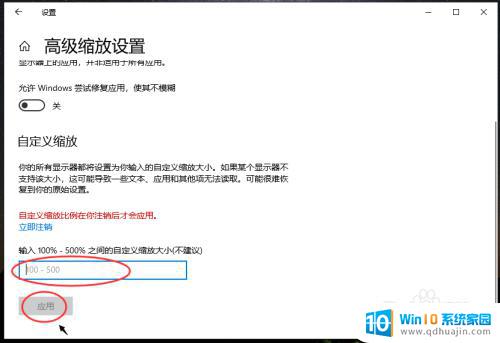
以上就是如何放大电脑中的文字的全部内容,如果你遇到这种问题,可以尝试按照本文提供的方法进行解决,希望对大家有所帮助。
电脑的字怎么放大 Win10电脑字体大小设置方法相关教程
热门推荐
win10系统教程推荐
- 1 win10鼠标移动会卡顿 win10系统鼠标卡顿怎么解决
- 2 win10显示引用的账户当前已锁定 win10账户被锁定无法登录
- 3 恢复windows10系统 Win10系统怎么进行恢复操作
- 4 win10发送快捷方式到桌面不能用 Win10桌面快捷方式无法创建怎么办
- 5 windows10系统怎么默认输入法 win10默认输入法设置步骤详解
- 6 win10笔记本电脑如何自动关机 怎么在笔记本电脑上设置定时关机功能
- 7 读取win10开机密码 windows10开机密码忘了怎么弄
- 8 win10ppt如何全屏 电脑屏幕全屏设置方法
- 9 如何换ip地址win10 win10怎么设置自动获取ip地址
- 10 windows10关机重启怎么办 笔记本电脑关机后自动重启的解决方案
win10系统推荐
- 1 萝卜家园ghost win10 64位家庭版镜像下载v2023.04
- 2 技术员联盟ghost win10 32位旗舰安装版下载v2023.04
- 3 深度技术ghost win10 64位官方免激活版下载v2023.04
- 4 番茄花园ghost win10 32位稳定安全版本下载v2023.04
- 5 戴尔笔记本ghost win10 64位原版精简版下载v2023.04
- 6 深度极速ghost win10 64位永久激活正式版下载v2023.04
- 7 惠普笔记本ghost win10 64位稳定家庭版下载v2023.04
- 8 电脑公司ghost win10 32位稳定原版下载v2023.04
- 9 番茄花园ghost win10 64位官方正式版下载v2023.04
- 10 风林火山ghost win10 64位免费专业版下载v2023.04