无线连接显示屏 如何使用无线显示器连接笔记本电脑
更新时间:2024-04-10 13:00:56作者:yang
在当今高科技时代,无线连接显示屏已经成为我们日常生活中不可或缺的一部分,无论是在工作还是娱乐中,我们都可以通过无线连接显示器将笔记本电脑上的内容无缝投射到大屏幕上,享受更加清晰和便捷的观看体验。如何正确地使用无线显示器连接笔记本电脑呢?接下来我们将为您详细介绍操作步骤。
方法如下:
1.第一步点击桌面左下角的windouws开始按钮。
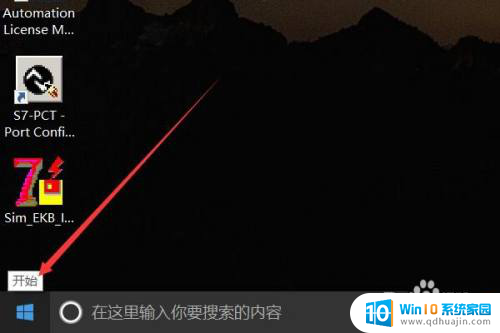
2.然后点击弹出的菜单中的齿轮标记按钮。
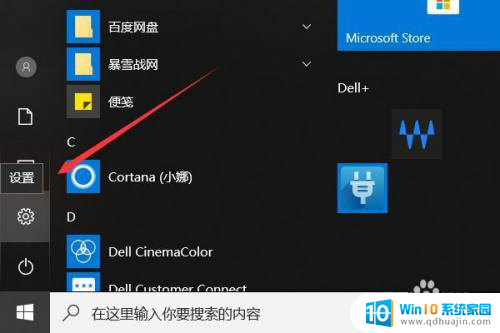
3.之后进入windows设置菜单,在菜单中点击系统按钮。
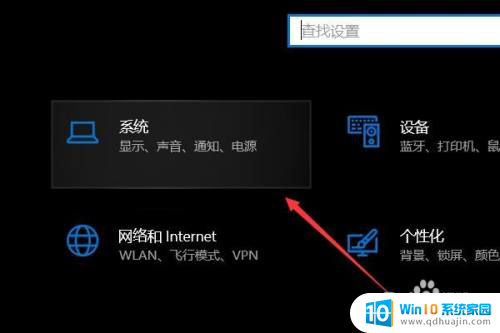
4.进入系统选项卡之后点击左侧工具栏中的显示一栏。
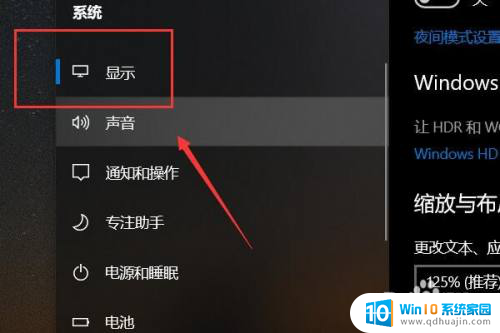
5.之后在显示菜单中找到多显示器设置一栏,点击链接到无线显示器。
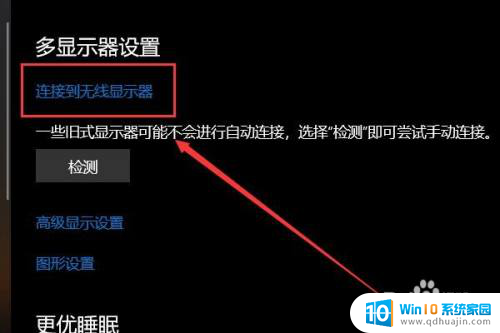
6.之后等待系统搜索到无线显示器,点击链接即可。
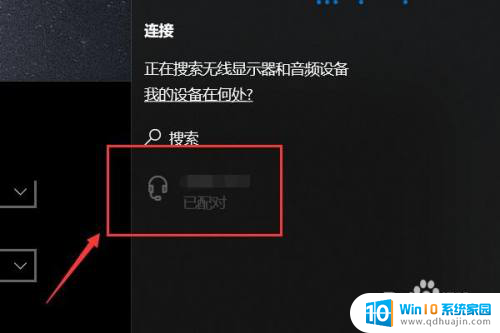
以上就是无线连接显示屏的全部内容,对于那些还有疑问的用户,可以参考一下小编的步骤进行操作,希望这对大家有所帮助。
- 上一篇: 电脑未连接到任何网络怎么办 电脑连不上网络怎么解决
- 下一篇: 笔记本键盘怎么开 电脑虚拟键盘怎么打开
无线连接显示屏 如何使用无线显示器连接笔记本电脑相关教程
热门推荐
电脑教程推荐
win10系统推荐
- 1 萝卜家园ghost win10 64位家庭版镜像下载v2023.04
- 2 技术员联盟ghost win10 32位旗舰安装版下载v2023.04
- 3 深度技术ghost win10 64位官方免激活版下载v2023.04
- 4 番茄花园ghost win10 32位稳定安全版本下载v2023.04
- 5 戴尔笔记本ghost win10 64位原版精简版下载v2023.04
- 6 深度极速ghost win10 64位永久激活正式版下载v2023.04
- 7 惠普笔记本ghost win10 64位稳定家庭版下载v2023.04
- 8 电脑公司ghost win10 32位稳定原版下载v2023.04
- 9 番茄花园ghost win10 64位官方正式版下载v2023.04
- 10 风林火山ghost win10 64位免费专业版下载v2023.04