石墨文档怎么把文件移动到文件夹 石墨文档如何在手机上移动文档
石墨文档怎么把文件移动到文件夹,近年来随着互联网技术的不断进步和发展,越来越多的工作和学习都开始转移到在线平台上进行。其中石墨文档作为一款备受欢迎的在线文档编辑工具,深受用户的喜爱。然而不少用户在使用石墨文档时遇到了一个问题,那就是如何将文档移动到所需要的文件夹中。同时移动文档也是手机端用户关注的一个问题。那么石墨文档究竟怎样才能在电脑和手机上轻松实现文档移动呢?我们不妨一起来看看。
石墨文档如何在手机上移动文档
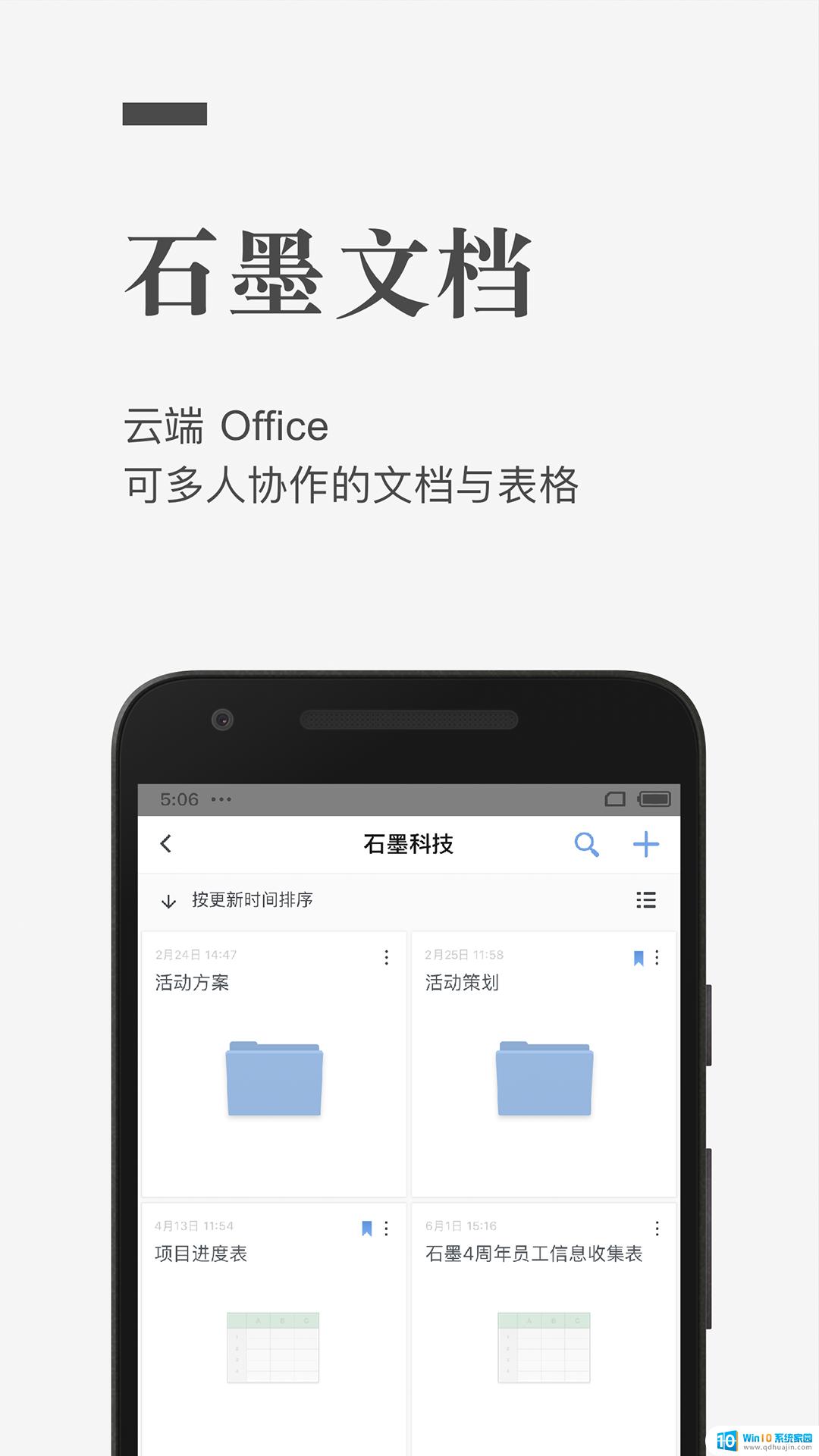
在使用石墨文档时,如果想把文档移动到特定的文件夹该如何操作呢?下面介绍一下在石墨文档中移动文档的方法,大家不要错过。
石墨文档移动文档教程
1、点击文档右侧的更多图标
首先进入石墨文档的主界面,点击文档右侧的更多图标
2、点击移动
在下方弹出的菜单中,点击移动
3、点击桌面
进入移动文件界面,点击桌面
4、点击我的文档
进入桌面界面,点击我的文档
5、点击移动到我的文档按钮
进入我的文档界面,点击下方的移动到我的文档按钮
6、确认文档移动成功
返回石墨文档主界面,看到移动成功的提示,说明文档移动成功
希望本期教程能够为您带来更多帮助,如果有所启发的话,欢迎常来IT百科看看吧。
总的来说,石墨文档是一款方便实用的文档处理工具,不仅可以轻松地创建和编辑文档,还可以简单地移动和组织文档。通过本文介绍的方法,您可以方便地将文件移动到文件夹并在手机上移动文档。石墨文档的操作简洁明了,让您的文档处理更加高效。
石墨文档怎么把文件移动到文件夹 石墨文档如何在手机上移动文档相关教程
热门推荐
电脑教程推荐
- 1 windows系统经常无响应,怎么弄 电脑桌面无响应怎么解决
- 2 windows电脑c盘怎么清理 Windows 清理C盘的步骤
- 3 磊科路由器桥接 磊科无线路由器桥接设置详解
- 4 u盘提示未格式化 raw RAW格式U盘无法格式化解决方法
- 5 笔记本新装win 10系统为什么无法连接wifi 笔记本无线网连不上如何解决
- 6 如何看win几系统 win几系统查看方法
- 7 wind10如何修改开机密码 电脑开机密码多久更改一次
- 8 windows电脑怎么连手机热点 手机热点连接笔记本电脑教程
- 9 win系统如何清理电脑c盘垃圾 Windows 如何解决C盘红色警告
- 10 iphone隐藏软件怎么显示出来 苹果手机应用隐藏教程
win10系统推荐
- 1 萝卜家园ghost win10 64位家庭版镜像下载v2023.04
- 2 技术员联盟ghost win10 32位旗舰安装版下载v2023.04
- 3 深度技术ghost win10 64位官方免激活版下载v2023.04
- 4 番茄花园ghost win10 32位稳定安全版本下载v2023.04
- 5 戴尔笔记本ghost win10 64位原版精简版下载v2023.04
- 6 深度极速ghost win10 64位永久激活正式版下载v2023.04
- 7 惠普笔记本ghost win10 64位稳定家庭版下载v2023.04
- 8 电脑公司ghost win10 32位稳定原版下载v2023.04
- 9 番茄花园ghost win10 64位官方正式版下载v2023.04
- 10 风林火山ghost win10 64位免费专业版下载v2023.04