mac系统的任务管理器 如何在Mac电脑上打开任务管理器?
更新时间:2023-05-05 13:00:24作者:jiang
mac系统的任务管理器,在使用Mac电脑的过程中,我们可能会面临需要管理多个任务的情况。此时打开任务管理器可以帮助我们更好地了解进程及其消耗的资源,从而更好地掌控电脑的运行情况。那么如何在Mac电脑上打开任务管理器呢?以下我将为大家介绍一下几种简单的方法。
如何在Mac电脑上打开任务管理器?
具体方法如下:
1、点击“launch”,如图。
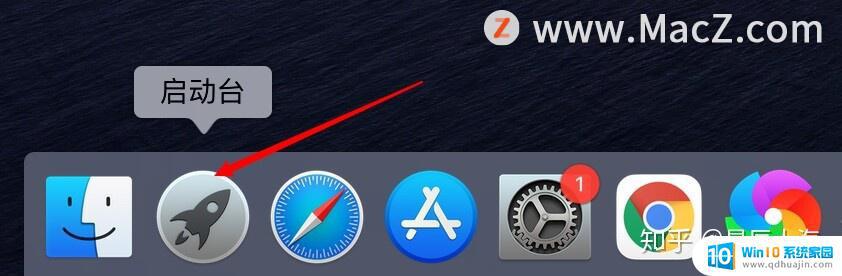
2、找到“其他”。
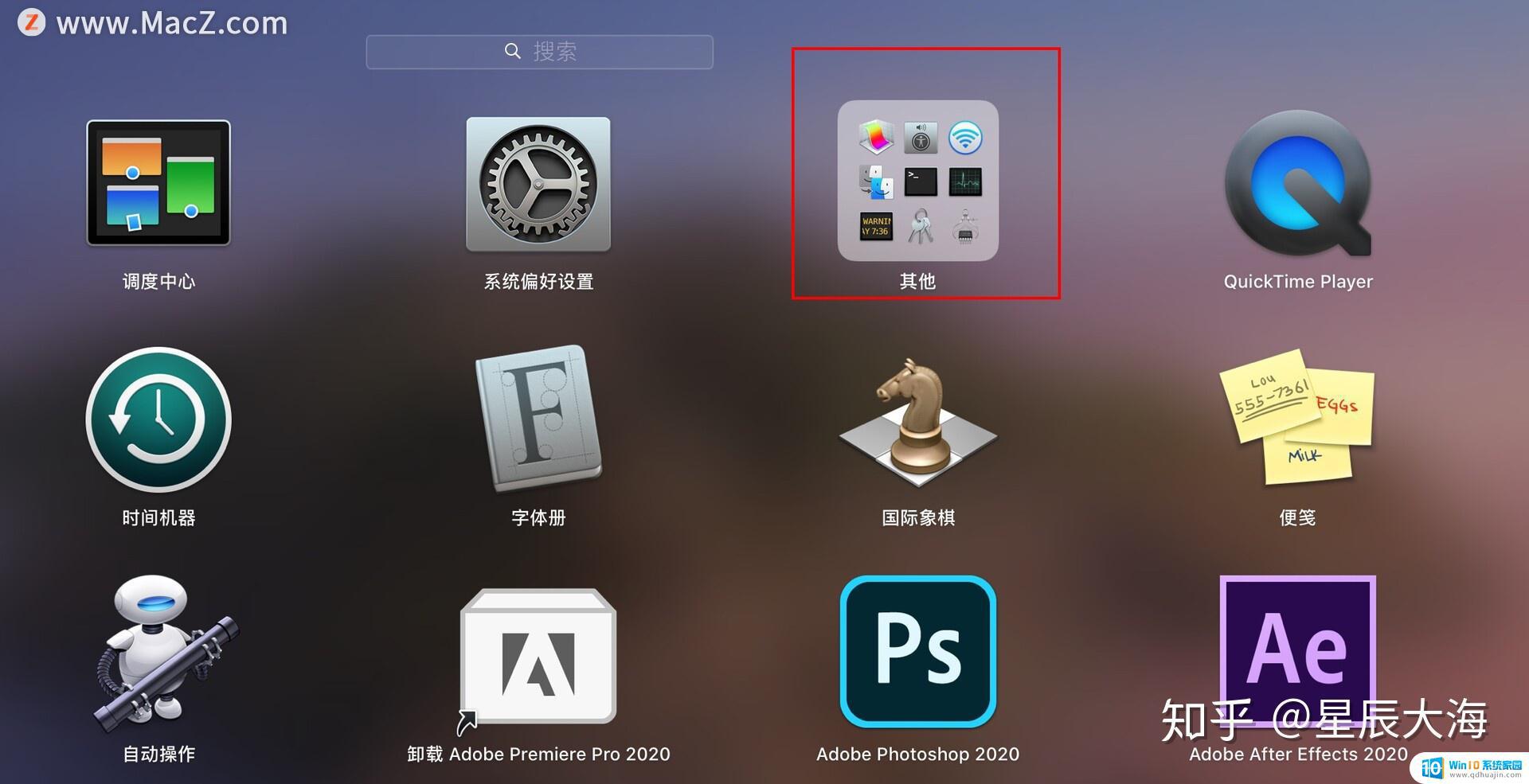
3、点击“活动监视器”。
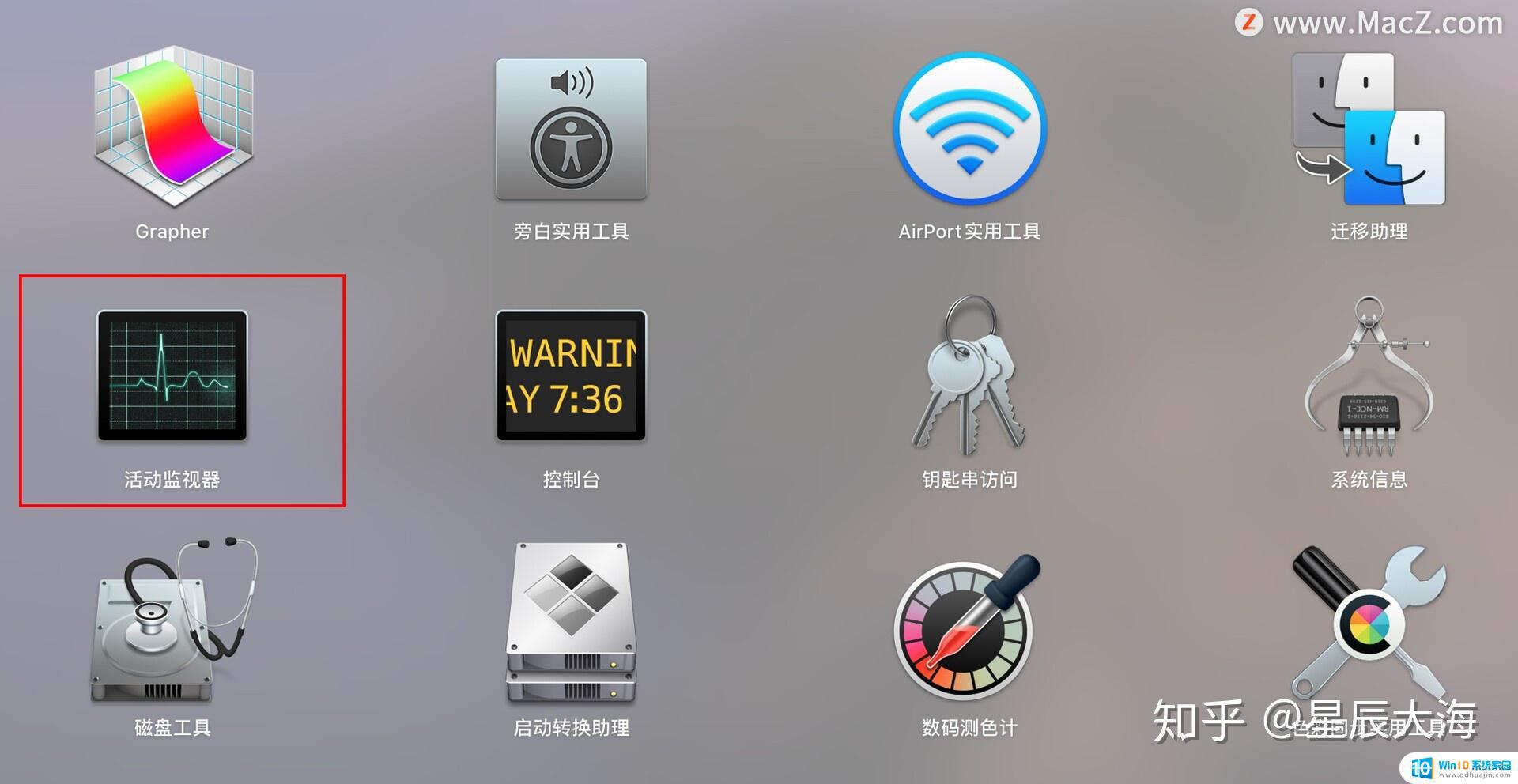
4、我们能够看到运行的一些程序,与资源消耗,但是我们不能在这里面强制结束程序,请继续看强制结束任务。
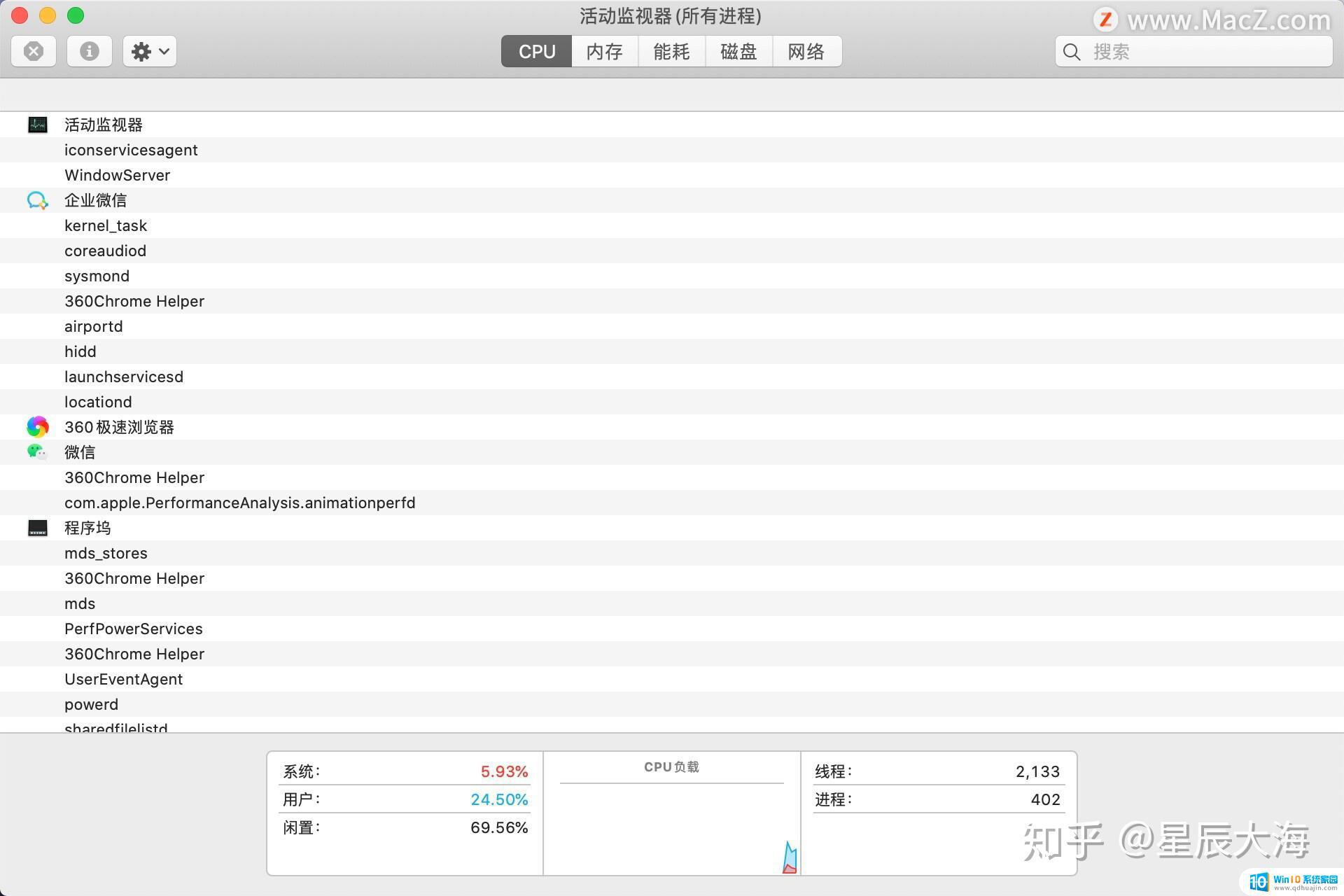
5、如图,进去强制结束任务界面。
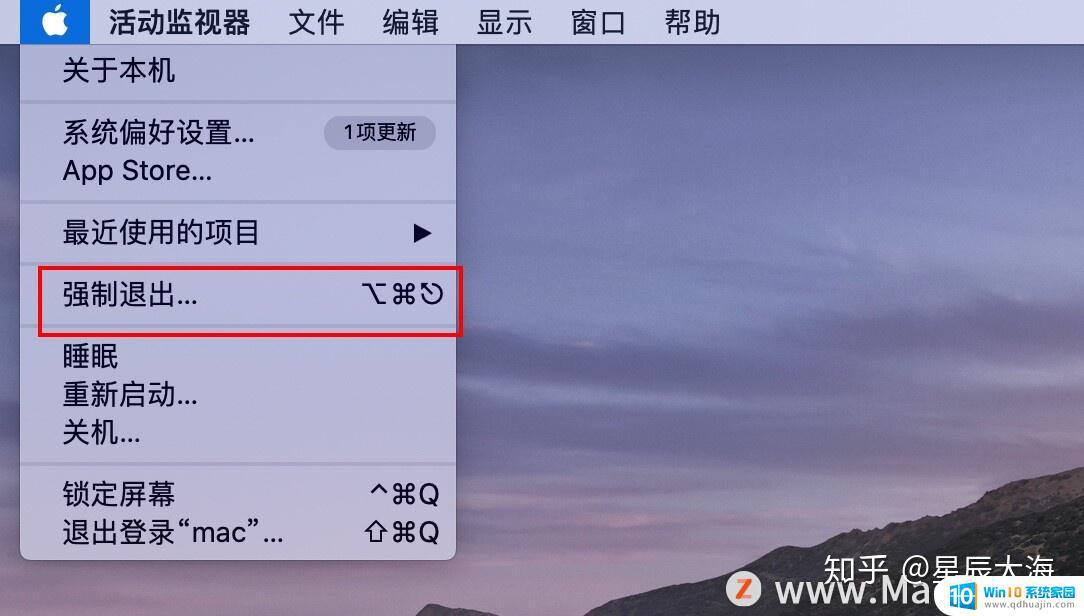
6、选择需要强制结束的程序,点击强制结束,完成。
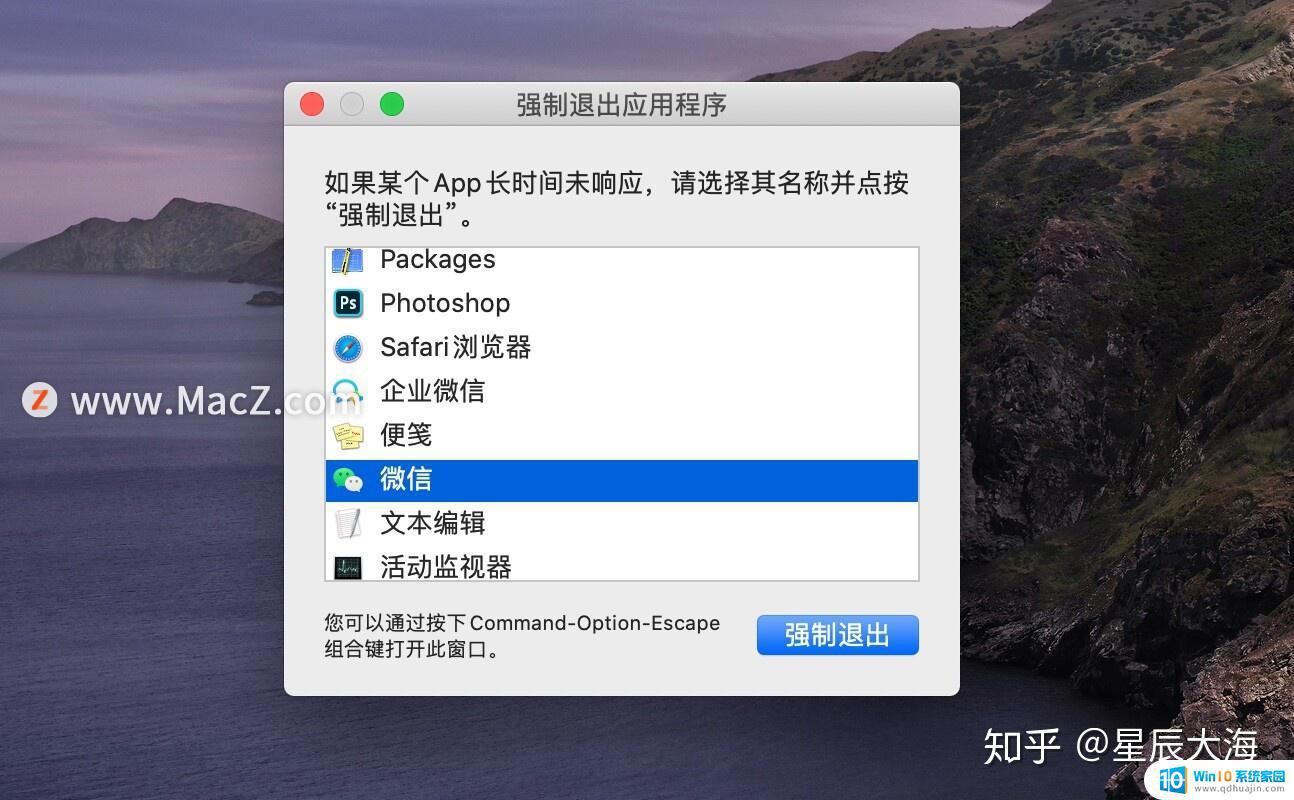
以上分享开启Mac任务管理器的方法,如果遇到卡顿问题。直接打开任务管理器结束掉相关进程,从而达到释放计算机资源。
想了解更多关于Mac相关知识,请关注macz吧!
Mac系统的任务管理器对于用户来说是一个必不可少的工具。它能够帮助用户监控和管理正在运行的程序,确保系统的正常运行和稳定性。如果您需要打开任务管理器,只需要按下快捷键Command + Option + Esc,或者通过终端命令top来实现。希望这篇文章能够对您有所帮助。
mac系统的任务管理器 如何在Mac电脑上打开任务管理器?相关教程
热门推荐
电脑教程推荐
win10系统推荐
- 1 萝卜家园ghost win10 64位家庭版镜像下载v2023.04
- 2 技术员联盟ghost win10 32位旗舰安装版下载v2023.04
- 3 深度技术ghost win10 64位官方免激活版下载v2023.04
- 4 番茄花园ghost win10 32位稳定安全版本下载v2023.04
- 5 戴尔笔记本ghost win10 64位原版精简版下载v2023.04
- 6 深度极速ghost win10 64位永久激活正式版下载v2023.04
- 7 惠普笔记本ghost win10 64位稳定家庭版下载v2023.04
- 8 电脑公司ghost win10 32位稳定原版下载v2023.04
- 9 番茄花园ghost win10 64位官方正式版下载v2023.04
- 10 风林火山ghost win10 64位免费专业版下载v2023.04