win7系统亮度怎么调 win7屏幕亮度调节方法
更新时间:2023-10-22 13:00:27作者:yang
win7系统亮度怎么调,在日常使用电脑的过程中,我们经常会遇到需要调节屏幕亮度的情况,而对于使用Win7系统的用户来说,如何调节屏幕亮度可能是一个比较常见的问题。Win7系统作为一个广泛使用的操作系统,其屏幕亮度调节方法也是非常简便易行的。通过一些简单的操作,我们就能轻松调节屏幕亮度,以适应不同的使用环境和个人需求。接下来本文将为大家详细介绍Win7系统下的屏幕亮度调节方法,让大家能够更好地使用电脑,享受更舒适的视觉体验。
操作方法:
1.首先,如果你的控制面板——系统安全——电源选项中有亮度调节的拖拉条。那么,恭喜你。可以直接调整了。

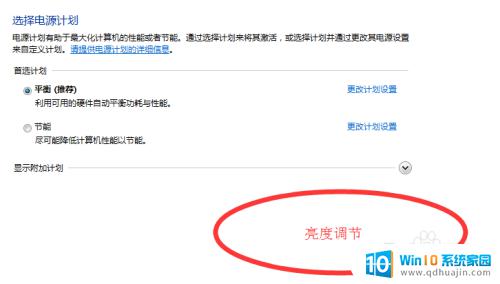
2.如果没有,跟下面步骤走。
在电脑桌面,轻点一下鼠标右键。在出现的列表中选择屏幕分别率,如下图位置
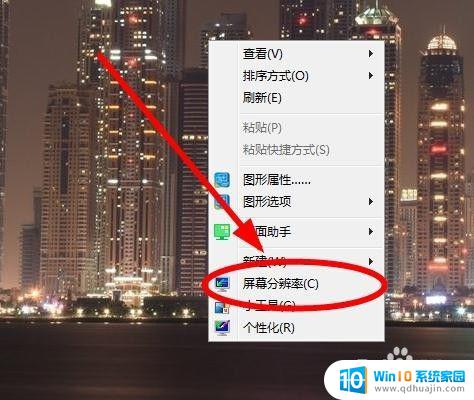
3.在屏幕分辨率中的右下角找到高级设置,可参见下图。点击一下高级设置
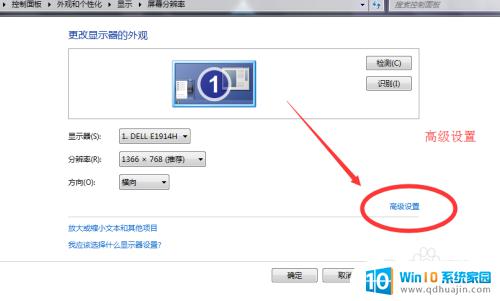
4.在属性弹框中选择最右边的英特尔核芯显卡控制面板,如下图
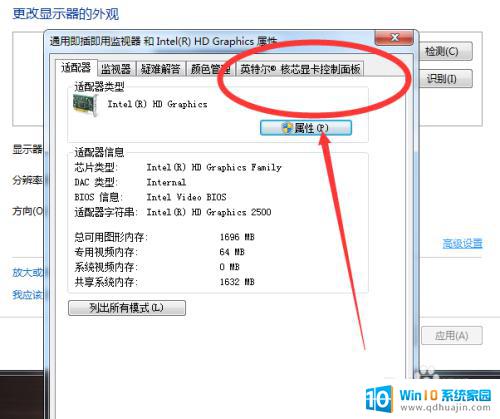
5.在该分类的最下方有一个凸起的图形属性,这个是可以点的。直接点击一下
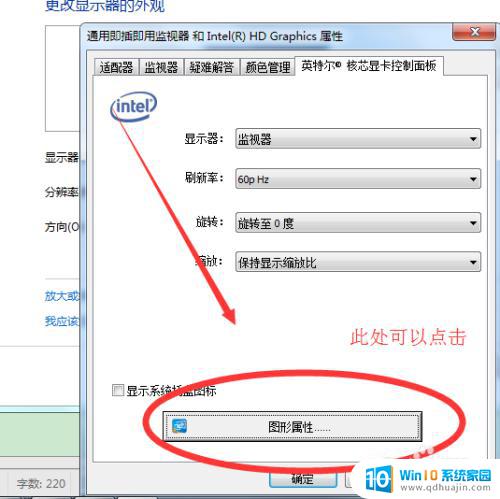
6.如果是第一次进入,会有一个初始缓冲的蓝色界面,不要急,耐心等一下。会出现下方的界面。点击显示器

7.在选择显示器中,点击右侧的颜色,如下图
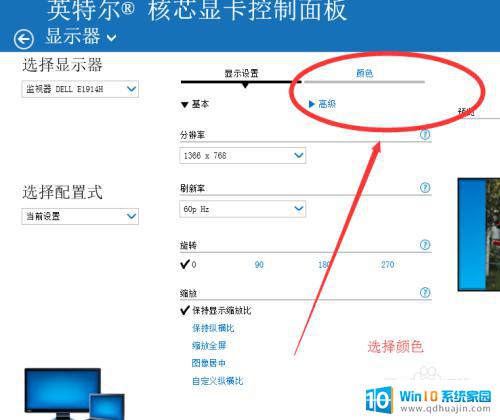
8.下面会出现一个亮度,对比度等的调节条,左右拖动就可以调节屏幕的亮度了。
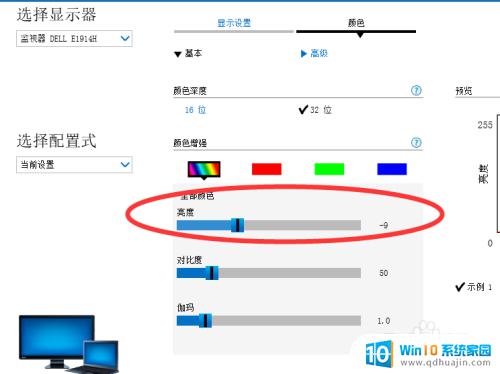
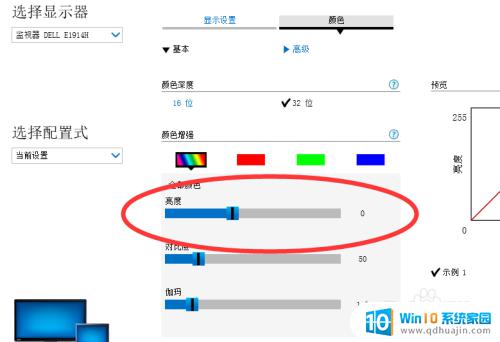
以上是win7系统亮度调节的全部内容,如果您有任何疑问,请根据本文中的方法进行操作,希望这篇文章对您有所帮助。
win7系统亮度怎么调 win7屏幕亮度调节方法相关教程
热门推荐
win7系统教程推荐
- 1 win 7怎么设置系统还原点 win7笔记本恢复出厂设置快捷键
- 2 windows7系统截图工具快捷键 Win7系统截图快捷键教程
- 3 win7系统怎么查主板型号 win7主板型号查看方法
- 4 win7添加不了打印机 win7无法添加网络打印机怎么办
- 5 win7怎么连有线耳机 Win7耳机插入后无声音怎么办
- 6 window7怎么联网 Win7无线上网和宽带上网设置教程
- 7 固态硬盘 win7 win7系统固态硬盘优化设置教程
- 8 win7 怎么共享文件 Win7如何在局域网内共享文件
- 9 win7电脑蓝牙怎么连接音响 Win7连接蓝牙音箱教程
- 10 windows7怎么缩小桌面图标 怎样在电脑桌面上缩小图标
win7系统推荐