文件打印怎么调整大小 word文档怎么设置打印纸张大小和方向
更新时间:2023-06-14 13:01:27作者:jiang
文件打印怎么调整大小,如何调整文件打印大小和设置纸张方向呢?对于需要打印文件的人来说,这是一个经常遇到的问题。在Microsoft Word文档中,我们可以轻松地使用打印设置来调整打印大小和纸张方向。接下来我们将详细介绍如何操作。
word文档怎么设置打印纸张大小和方向
具体方法:
1.打开Word文档,在首页界面点击【文件】
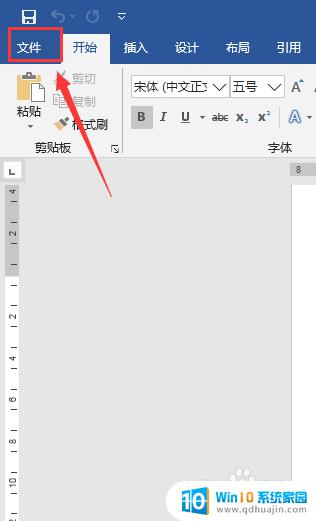
2.在文件选项中,点击【打印】
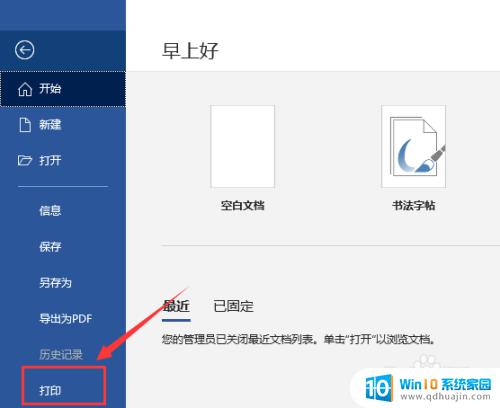
3.在弹出大打印显示区域,找到纸张大小
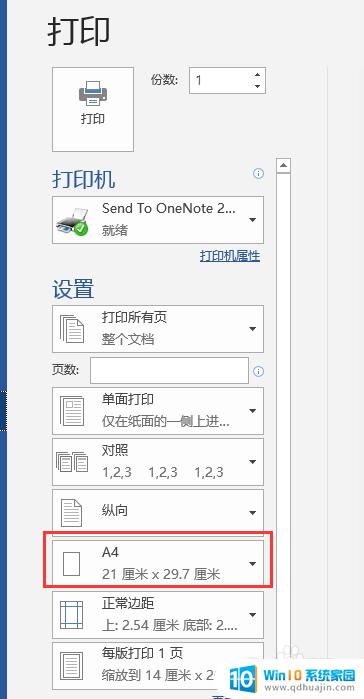
4.点击纸张大小右下角的按钮,可对纸张进行选择设置
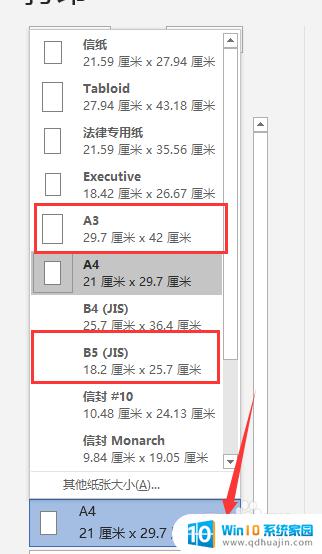
5.在右侧可看到预览区,对所设置的进行确认。无误后点击打印即可
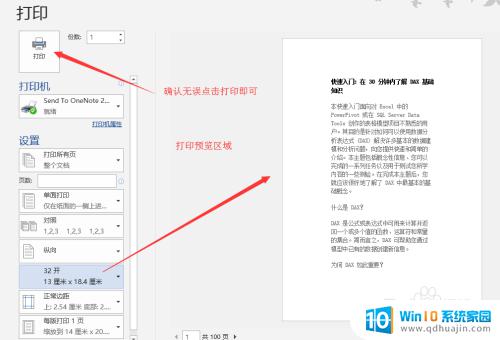
6.总结:
1.打开Word文档,在首页界面点击【文件】;
2.在文件选项中,点击【打印】;
3.在弹出大打印显示区域,找到纸张大小;
4.点击纸张大小右下角的按钮,可对纸张进行选择设置;
5.在右侧可看到预览区,对所设置的进行确认。无误后点击打印即可。
通过本文的介绍,我们了解到了如何在Word中调整文件打印的大小以及如何设置打印纸张的大小和方向。这些技巧可以帮助我们更好地管理我们的打印任务,提高我们的工作效率。同时,正确的使用打印功能也能为环保事业做出一份贡献。让我们携手共同努力,合理利用资源,创建环保的办公环境。
文件打印怎么调整大小 word文档怎么设置打印纸张大小和方向相关教程
热门推荐
电脑教程推荐
win10系统推荐
- 1 萝卜家园ghost win10 64位家庭版镜像下载v2023.04
- 2 技术员联盟ghost win10 32位旗舰安装版下载v2023.04
- 3 深度技术ghost win10 64位官方免激活版下载v2023.04
- 4 番茄花园ghost win10 32位稳定安全版本下载v2023.04
- 5 戴尔笔记本ghost win10 64位原版精简版下载v2023.04
- 6 深度极速ghost win10 64位永久激活正式版下载v2023.04
- 7 惠普笔记本ghost win10 64位稳定家庭版下载v2023.04
- 8 电脑公司ghost win10 32位稳定原版下载v2023.04
- 9 番茄花园ghost win10 64位官方正式版下载v2023.04
- 10 风林火山ghost win10 64位免费专业版下载v2023.04