电脑怎么用打印机打印图片 电脑上打印图片教程
更新时间:2024-05-08 13:02:57作者:jiang
在如今的数字化时代,电脑的应用已经成为人们日常生活中不可或缺的一部分,而如何在电脑上使用打印机打印图片,更是让许多人感到困惑。不过只要掌握了正确的操作步骤,就能轻松实现将电脑上的图片打印出来的目标。接下来我们将为大家详细介绍电脑上打印图片的教程,让您能够轻松上手,享受打印的乐趣。
步骤如下:
1.首先,找到电脑上面要打印的图片,点击打开,如图所示。
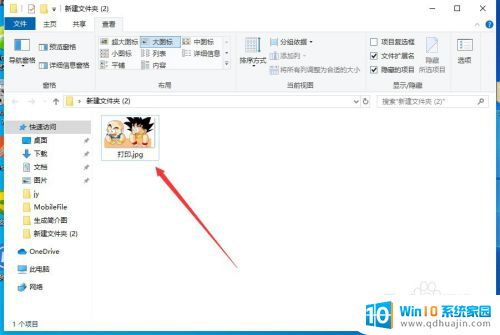
2.打开图片之后,点击右上角的“三个点”,如图所示。
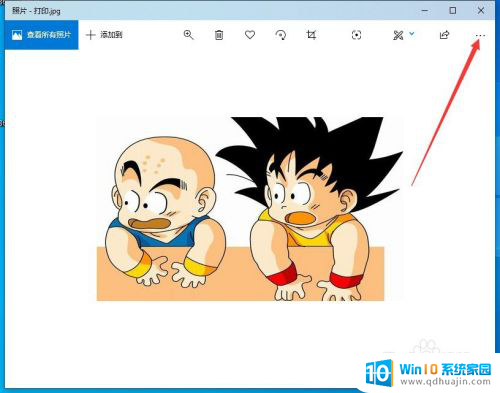
3.然后点击下拉菜单中的“打印”,如图所示。
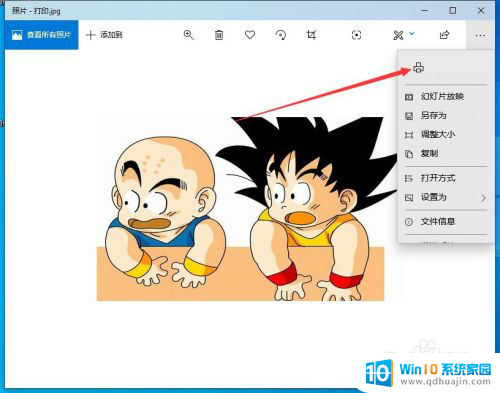
4.然后会出现打印的界面,首先要选择打印机,如图所示。
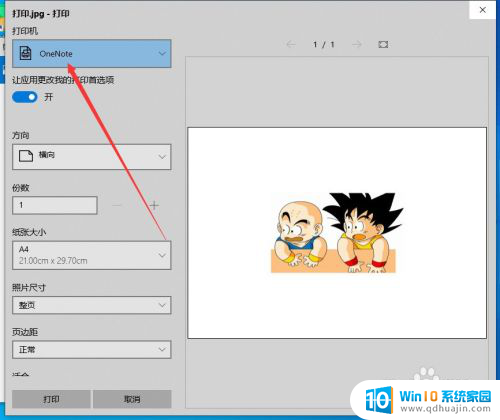
5.如果当前还没有添加打印机,可以选择下拉菜单中的“添加打印机”。如图所示。
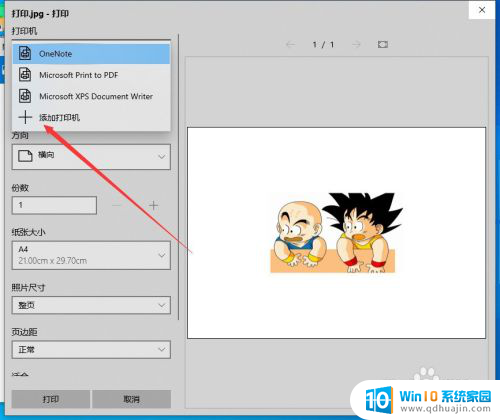
6.然后会弹出打印机和扫描仪的设置窗口,在这里添加打印机即可。如图所示。
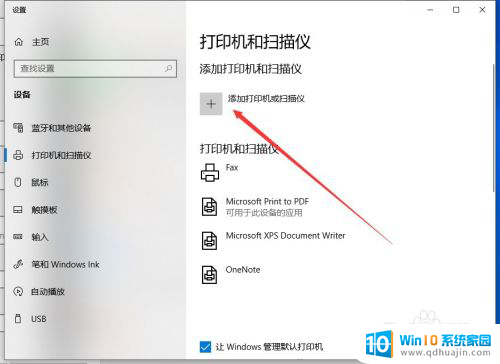
7.打印机添加完成之后,调整打印参数。然后点击下面的“打印”,就可以了,如图所示。
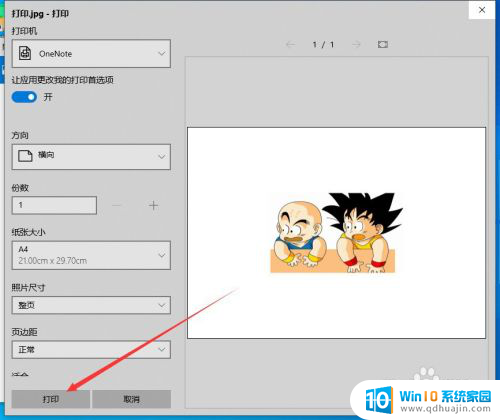
以上就是如何使用打印机打印图片的全部内容,如果遇到这种情况,你可以按照以上步骤解决问题,非常简单快速。
- 上一篇: 谷歌浏览器 登录 谷歌浏览器登录界面在哪里
- 下一篇: 小米笔记本如何录屏 小米电脑录屏教程
电脑怎么用打印机打印图片 电脑上打印图片教程相关教程
热门推荐
电脑教程推荐
win10系统推荐
- 1 萝卜家园ghost win10 64位家庭版镜像下载v2023.04
- 2 技术员联盟ghost win10 32位旗舰安装版下载v2023.04
- 3 深度技术ghost win10 64位官方免激活版下载v2023.04
- 4 番茄花园ghost win10 32位稳定安全版本下载v2023.04
- 5 戴尔笔记本ghost win10 64位原版精简版下载v2023.04
- 6 深度极速ghost win10 64位永久激活正式版下载v2023.04
- 7 惠普笔记本ghost win10 64位稳定家庭版下载v2023.04
- 8 电脑公司ghost win10 32位稳定原版下载v2023.04
- 9 番茄花园ghost win10 64位官方正式版下载v2023.04
- 10 风林火山ghost win10 64位免费专业版下载v2023.04