电脑怎么配ip地址 电脑如何配置静态ip地址
更新时间:2023-07-05 13:02:34作者:yang
电脑怎么配ip地址,电脑的IP地址是指在互联网上用于区分不同计算机的数字标识。在大多数情况下,IP地址会通过动态分配的方式自动获取。但有时我们需要为电脑配置静态IP地址,以便于远程管理、连接局域网等应用场景。那么电脑如何配IP地址呢?如何进行静态IP地址的配置呢?下面我们就来一一探讨。
电脑如何配置静态ip地址
具体方法:
1.点击电脑桌面右下方的网络图标,“打开网络和共享中心”。
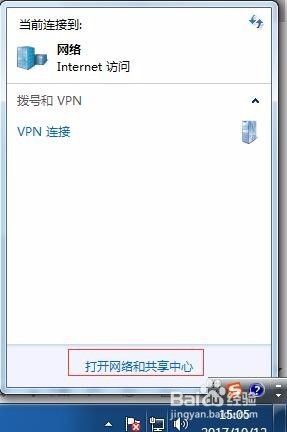
2.在弹出的页面点击“更改适配器设置”。
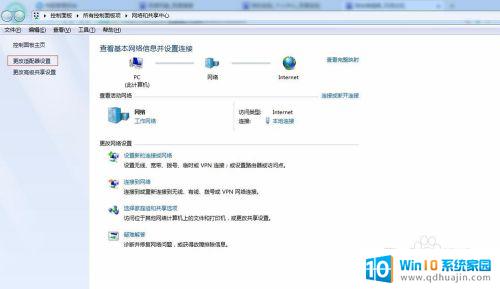
3.找到“本地连接”图标,如果是无线的话需要找到无线连接图标。
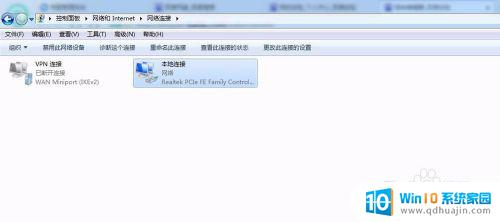
4.选中图标,点击鼠标右键,点击属性。
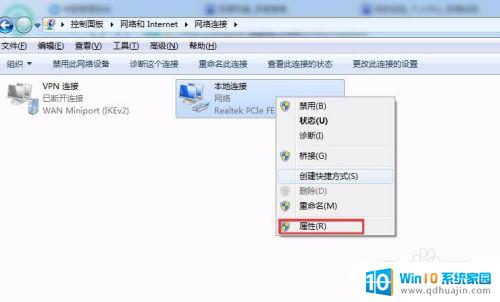
5.在属性页面点击“internet协议版本4”。
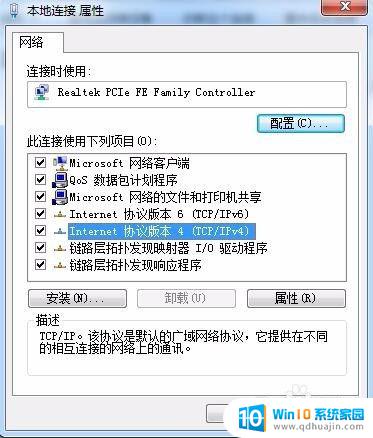
6.这里需要填ip地址、子网掩码、网关、dns等,这个要根据自己所在局域网去填写,或者根据自己的路由器地址。
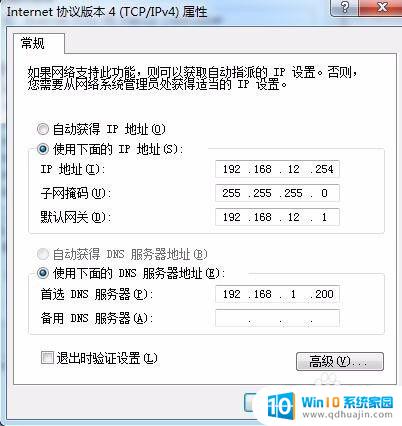
7.填好以后点击确定,那么ip地址就已经设置好了。如何查看呢,找到“本地连接”图标,鼠标左键双击,点击“详细信息”,就可以查看刚才配置的ip详细信息


通过以上介绍,我们可以了解到电脑如何配IP地址,以及如何配置静态IP地址。这些知识对于网络的搭建和维护都是非常重要的。通过合理配置IP地址,我们可以有效地避免网络冲突和安全隐患,从而提高网络的稳定性和安全性。所以,学习和了解IP地址配置知识是我们网络使用者必备的技能之一。
电脑怎么配ip地址 电脑如何配置静态ip地址相关教程
热门推荐
电脑教程推荐
win10系统推荐
- 1 萝卜家园ghost win10 64位家庭版镜像下载v2023.04
- 2 技术员联盟ghost win10 32位旗舰安装版下载v2023.04
- 3 深度技术ghost win10 64位官方免激活版下载v2023.04
- 4 番茄花园ghost win10 32位稳定安全版本下载v2023.04
- 5 戴尔笔记本ghost win10 64位原版精简版下载v2023.04
- 6 深度极速ghost win10 64位永久激活正式版下载v2023.04
- 7 惠普笔记本ghost win10 64位稳定家庭版下载v2023.04
- 8 电脑公司ghost win10 32位稳定原版下载v2023.04
- 9 番茄花园ghost win10 64位官方正式版下载v2023.04
- 10 风林火山ghost win10 64位免费专业版下载v2023.04