excel表格右边怎么显示 Excel表格下边和右边的滚动条消失了怎么办
更新时间:2023-08-28 13:02:54作者:jiang
excel表格右边怎么显示,当我们在使用Excel表格时,有时候会遇到一些问题,比如表格右边和下边的滚动条消失了,这种情况下,我们可能会感到困惑和不知所措。不用担心这个问题其实是可以解决的。接下来我将向大家介绍一些解决方法,帮助大家恢复Excel表格右边和下边的滚动条,使我们能够更方便地浏览和操作表格内容。
操作方法:
1.首先我们点击左上角绿色的“文件”选项,下来的框中点击其中的“选项”。
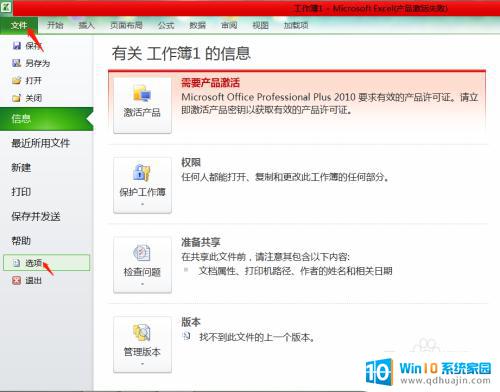
2.点击“选项”后会跳出一个Excel选项的对话框,选择点击“高级”。
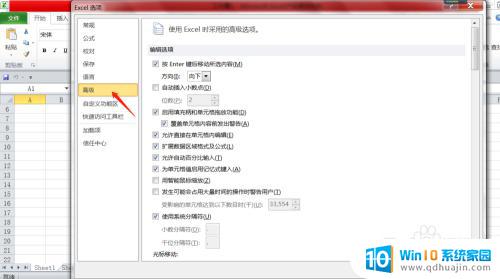
3.右边就是使用Excel时采用的高级选项,下拉找到“显示”的选项。
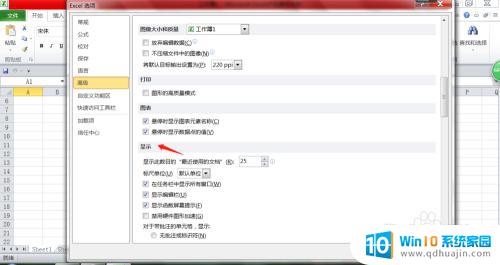
4.“显示”项下有“此工作簿的显示选项”的下面有“显示水平滚动条”和“显示垂直滚动条”,前面的框框没有打勾的。点击打上勾。
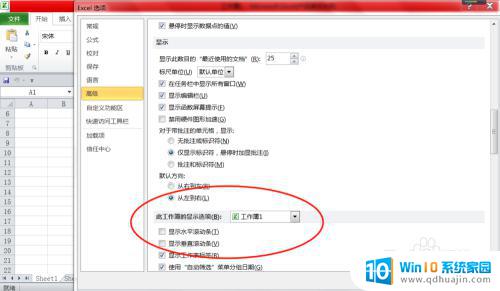
5.打上勾后,点击“确定”。Excel就会有正常显示滚动条,如果只要下面的滚动条可以只勾选“水平滚动条”,如果是边上的滚动条勾选“垂直的滚动条”。
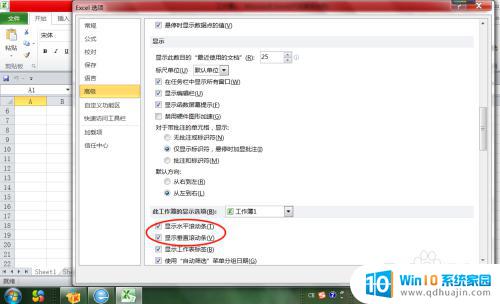
6.如果有原来有滚动条需要不显示滚动条的话同样的方法,把打勾的选项去掉打勾。则会没有滚动条了。
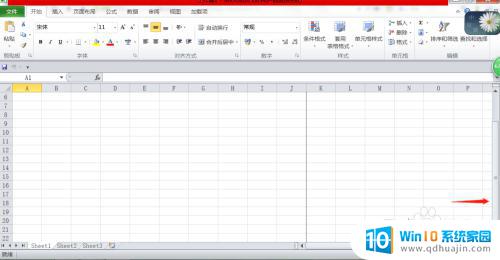
以上就是 Excel 表格右侧显示的全部内容,如果您还有不清楚的地方,可以参考小编的步骤进行操作,希望这些内容对您有所帮助。
excel表格右边怎么显示 Excel表格下边和右边的滚动条消失了怎么办相关教程
热门推荐
电脑教程推荐
- 1 windows系统经常无响应,怎么弄 电脑桌面无响应怎么解决
- 2 windows电脑c盘怎么清理 Windows 清理C盘的步骤
- 3 磊科路由器桥接 磊科无线路由器桥接设置详解
- 4 u盘提示未格式化 raw RAW格式U盘无法格式化解决方法
- 5 笔记本新装win 10系统为什么无法连接wifi 笔记本无线网连不上如何解决
- 6 如何看win几系统 win几系统查看方法
- 7 wind10如何修改开机密码 电脑开机密码多久更改一次
- 8 windows电脑怎么连手机热点 手机热点连接笔记本电脑教程
- 9 win系统如何清理电脑c盘垃圾 Windows 如何解决C盘红色警告
- 10 iphone隐藏软件怎么显示出来 苹果手机应用隐藏教程
win10系统推荐
- 1 萝卜家园ghost win10 64位家庭版镜像下载v2023.04
- 2 技术员联盟ghost win10 32位旗舰安装版下载v2023.04
- 3 深度技术ghost win10 64位官方免激活版下载v2023.04
- 4 番茄花园ghost win10 32位稳定安全版本下载v2023.04
- 5 戴尔笔记本ghost win10 64位原版精简版下载v2023.04
- 6 深度极速ghost win10 64位永久激活正式版下载v2023.04
- 7 惠普笔记本ghost win10 64位稳定家庭版下载v2023.04
- 8 电脑公司ghost win10 32位稳定原版下载v2023.04
- 9 番茄花园ghost win10 64位官方正式版下载v2023.04
- 10 风林火山ghost win10 64位免费专业版下载v2023.04