怎么使图片内存变小 电脑照片压缩方法
更新时间:2023-12-19 13:03:59作者:yang
在如今信息爆炸的时代,我们每天都会产生大量的照片,尤其是在使用电脑进行图片编辑和储存的过程中,然而随着照片数量的增加,图片的内存也会变得越来越大,占据我们电脑的存储空间。于是如何使图片内存变小成为了我们关注的一个问题。幸运的是我们可以通过一些简单的方法来压缩电脑照片的内存,以便更好地管理和储存我们的珍贵回忆。本文将介绍一些实用的电脑照片压缩方法,帮助您轻松解决这一问题。
具体方法:
1.首先我们为了验证是否能将图片内存变小,我们先找一张图片查看它的内存大小。这里查看的照片内存大小为73.0Kb,然后再将此图片复制一张,进行操作对比。

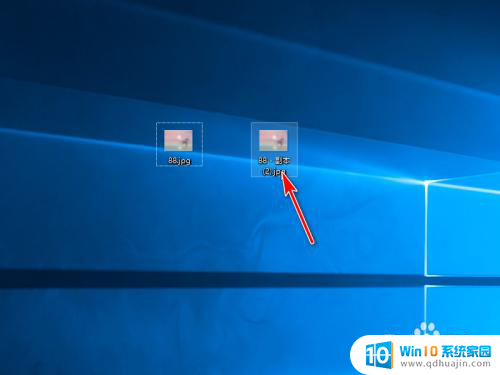
2.然后右击复制的照片,选择编辑进入画图工具。
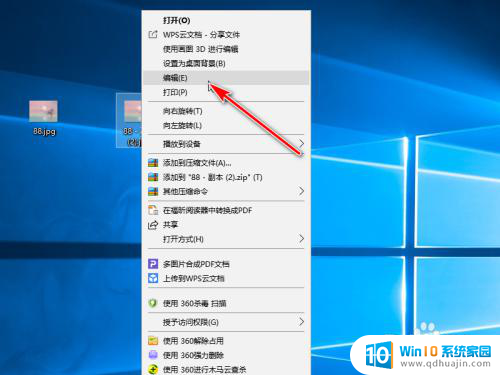
3.点击上方工具栏的重新调整大小,弹出对话框。
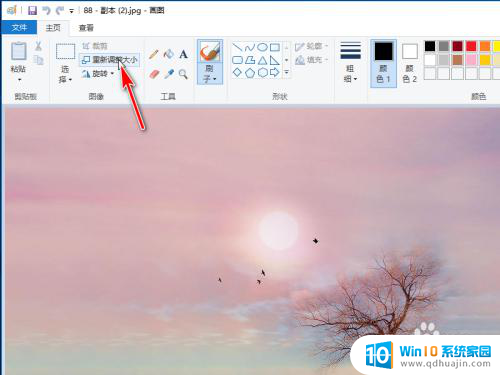
4.锁定纵横比,按比例调节,我们设置50%。确定,保存图片。
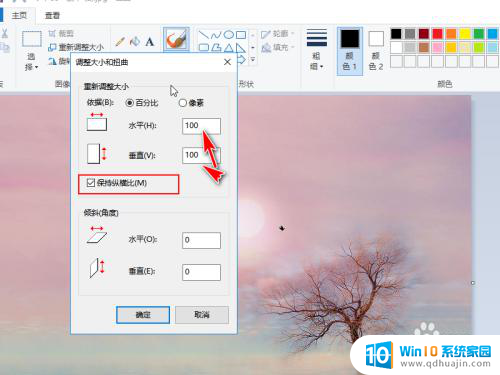
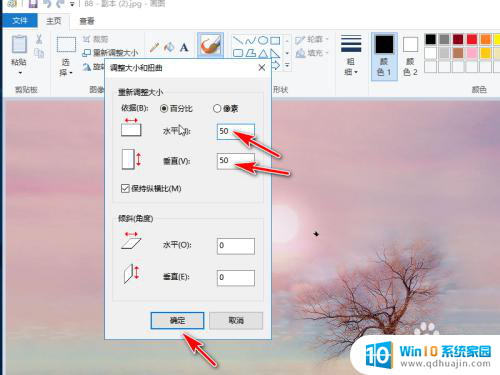
5.查看刚才修改的照片,其内存大小已经变成了21.9Kb,内存已经变小,可以更具需要进行多次调节。
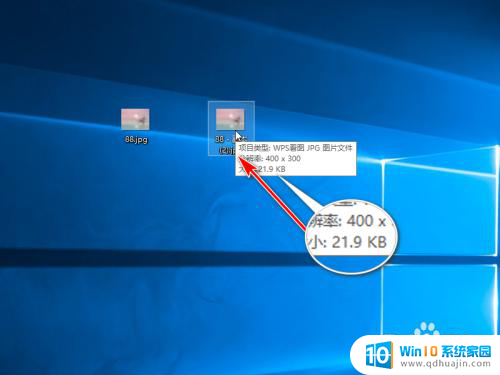
以上就是如何减小图片内存的全部内容,如果您遇到这种情况,可以按照本文的方法进行解决,希望这些指导能对您有所帮助。
怎么使图片内存变小 电脑照片压缩方法相关教程
热门推荐
电脑教程推荐
win10系统推荐
- 1 萝卜家园ghost win10 64位家庭版镜像下载v2023.04
- 2 技术员联盟ghost win10 32位旗舰安装版下载v2023.04
- 3 深度技术ghost win10 64位官方免激活版下载v2023.04
- 4 番茄花园ghost win10 32位稳定安全版本下载v2023.04
- 5 戴尔笔记本ghost win10 64位原版精简版下载v2023.04
- 6 深度极速ghost win10 64位永久激活正式版下载v2023.04
- 7 惠普笔记本ghost win10 64位稳定家庭版下载v2023.04
- 8 电脑公司ghost win10 32位稳定原版下载v2023.04
- 9 番茄花园ghost win10 64位官方正式版下载v2023.04
- 10 风林火山ghost win10 64位免费专业版下载v2023.04