投影连接电脑 笔记本电脑如何通过HDMI连接投影仪
更新时间:2024-01-23 13:04:10作者:yang
如今随着科技的迅速发展,投影仪已经成为了许多场合中不可或缺的设备之一,而为了更好地展示内容,许多人也选择将笔记本电脑与投影仪连接起来,以便实现更大屏幕的投影效果。而其中HDMI连接方式因其高清晰度和简单操作的特点,成为了连接笔记本电脑和投影仪的主要选择之一。本文将会详细介绍笔记本电脑如何通过HDMI连接投影仪,帮助读者更好地利用这一连接方式,提升展示效果。
具体步骤:
1.首先打开电脑和投影仪,用VGA视频线连接电脑和投影仪。像现在很多超极本已经没有VGA的视频线借口(就是蓝色的针孔口),取而代之的是hdmi的高清线借口,因此加入你是超极本,请随时准备一根HDMI-VGA的接线,不然到时候只能自己窘迫的对着自己的电脑,大家都看不到投影。


2.连接好之后,加入电脑自动就连上了投影仪那是最好,这有可能是电脑本身就设置了连接模式。但是一般我们都会发现要么就是电脑上没有影像,要么就是投影仪上没有影像。这个时候我们需要对电脑的设备管理进行设置。打开电脑的控制面板(开始栏打开后的右边),找到硬件和声音下的连接到投影仪。
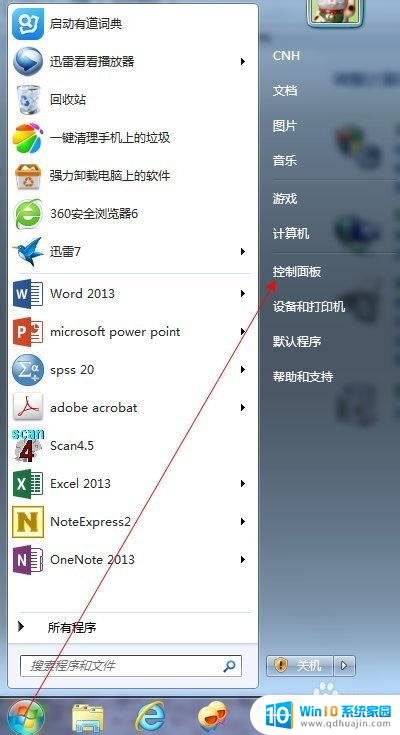

3.随后你就会发现有四个选项,如下图所示。第一个选项是只在计算机上显示,第二个复制是指两个显示的内容一样,而扩展是表示显示的内容可以不一样。第四个是仅投影仪显示。我们一般选择复制就OK了。
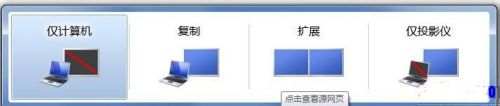
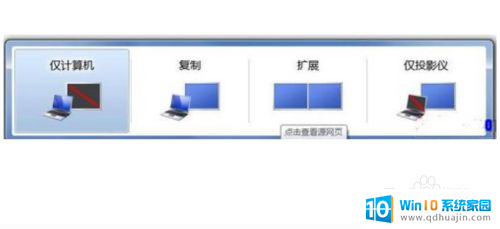
以上就是将投影仪连接至电脑的全部内容,如果有任何不清楚的地方,用户可以根据小编提供的方法进行操作,希望这能帮助到大家。
投影连接电脑 笔记本电脑如何通过HDMI连接投影仪相关教程
热门推荐
电脑教程推荐
win10系统推荐
- 1 萝卜家园ghost win10 64位家庭版镜像下载v2023.04
- 2 技术员联盟ghost win10 32位旗舰安装版下载v2023.04
- 3 深度技术ghost win10 64位官方免激活版下载v2023.04
- 4 番茄花园ghost win10 32位稳定安全版本下载v2023.04
- 5 戴尔笔记本ghost win10 64位原版精简版下载v2023.04
- 6 深度极速ghost win10 64位永久激活正式版下载v2023.04
- 7 惠普笔记本ghost win10 64位稳定家庭版下载v2023.04
- 8 电脑公司ghost win10 32位稳定原版下载v2023.04
- 9 番茄花园ghost win10 64位官方正式版下载v2023.04
- 10 风林火山ghost win10 64位免费专业版下载v2023.04