电脑怎么找文件夹 电脑文件搜索方法
电脑怎么找文件夹,电脑已经成为我们生活和工作中不可或缺的一部分。我们通常会在电脑上存储各种文件和文档,方便之后进行查看和使用。然而随着文件数量的增加,有时我们可能会遇到找不到文件夹的情况,这时候怎么办呢?其实电脑文件搜索方法有很多,今天我们就一起来了解一下如何快速找到需要的文件夹。
电脑文件搜索方法
方法如下:
1.方法有很多,下面就说一个最简单的。下面就以百度经验这个文档为例,假如忘记了它的位置。我们来查找一下
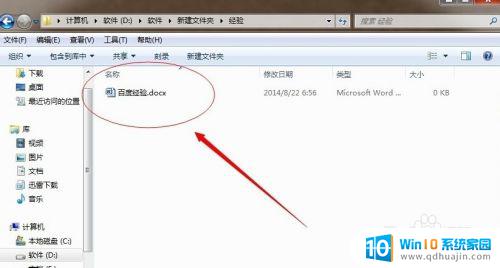
2.在文件夹的菜单栏单击“工具”在下啦菜单选择“文件夹选项,弹出一个对话框
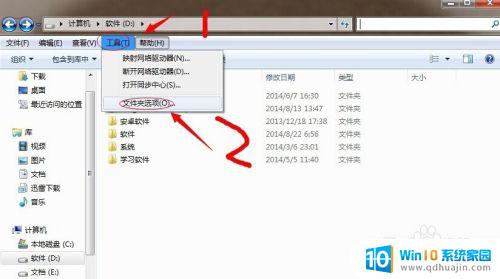
3.在这个对话框,单击“搜索”
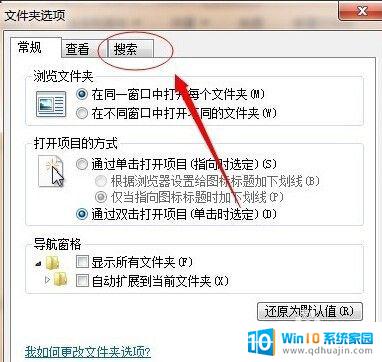
4.根据自己的需要设置一下,单击“确定”
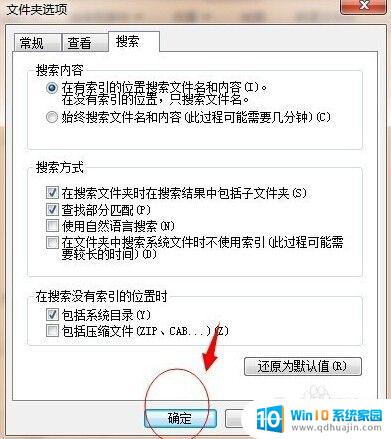
5.设置好以后,现在就可以在搜索栏里输入想要查找的文件名了。可以全盘搜索也可以单个磁盘搜索,不过全盘搜索可能会比较慢,输入“百度经验”
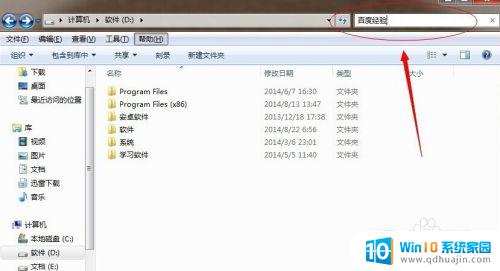
6.输入玩文件关键字以后,电脑自动查找,现在就找到了这个文件
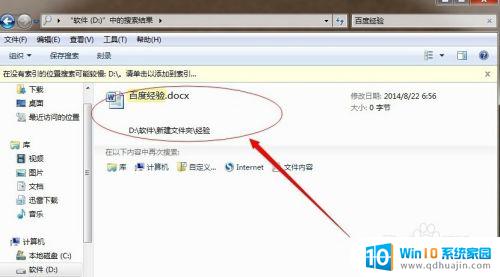
7.如果已经看到自己要找的文件,单击鼠标右键,选择“打开文件位置
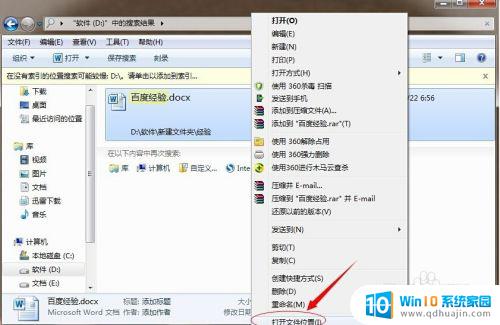
8.这时进入这个文件所在的文件夹,现在这个文件就找到了。会节省我们很多的时间,
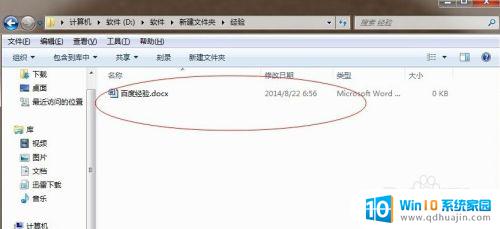
9.本经验只供参考,如有不足。还请见谅,如果有什么疑问请在下边留言,及时给你解答。。。
对于如何在电脑上找到文件夹和进行文件搜索,我们可以运用文件管理器、根据关键词筛选和使用第三方工具等多种方式来快速定位所需要的文件。这些方法能有效提高我们的工作效率,节省我们的时间。同时,也需要对计算机基本的文件存储结构有一定的了解,这样才能更好地应对各种文件管理场景。
电脑怎么找文件夹 电脑文件搜索方法相关教程
热门推荐
电脑教程推荐
win10系统推荐
- 1 萝卜家园ghost win10 64位家庭版镜像下载v2023.04
- 2 技术员联盟ghost win10 32位旗舰安装版下载v2023.04
- 3 深度技术ghost win10 64位官方免激活版下载v2023.04
- 4 番茄花园ghost win10 32位稳定安全版本下载v2023.04
- 5 戴尔笔记本ghost win10 64位原版精简版下载v2023.04
- 6 深度极速ghost win10 64位永久激活正式版下载v2023.04
- 7 惠普笔记本ghost win10 64位稳定家庭版下载v2023.04
- 8 电脑公司ghost win10 32位稳定原版下载v2023.04
- 9 番茄花园ghost win10 64位官方正式版下载v2023.04
- 10 风林火山ghost win10 64位免费专业版下载v2023.04