电脑怎么更改网络ip 电脑IP地址如何更改
在如今数字化信息时代,电脑的使用已经成为我们日常生活中必不可少的一部分,而在使用电脑上网时,我们常常会遇到需要更改网络IP地址的情况。网络IP地址是我们在互联网上进行通信和交流的重要标识,它可以决定我们能否顺利访问某些网站或服务。如何更改电脑的IP地址呢?下面我们将介绍一些简单的方法供大家参考。无论是为了实现匿名上网,还是解决网络问题,掌握更改电脑IP地址的技巧都将为我们的日常生活带来更多便利。
操作方法:
1.首先打开电脑的桌面,选择开始菜单,在弹出的开始菜单列表中选择控制面板选项,如图所示:
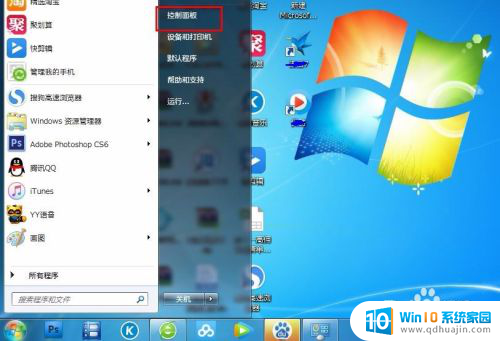
2.然后点击打开控制面板,在弹出的控制面板窗口,选择网络和internet,然后点击进入,如图所示:
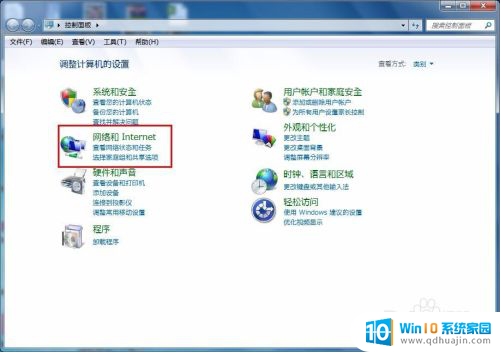
3.接下来弹出网络和internet的设置窗口,在右侧的窗口找到网络和共享中心。然后点击进入,如图所示:
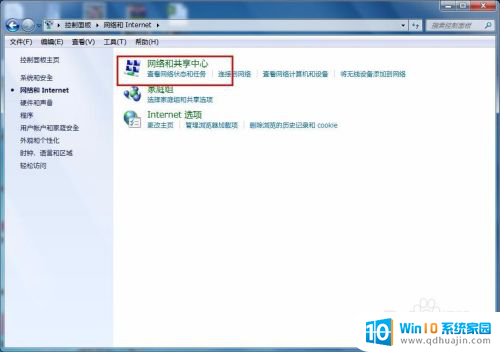
4.之后就会进入到网络和共享中心,在左侧的列表选项中找到更改适配器设置,然后点击进入,如图所示:
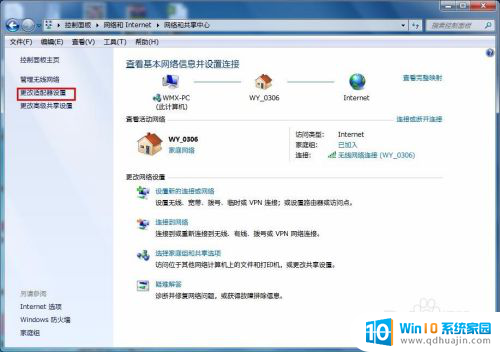
5.之后就可以看到我们现在正在使用的链接图标,这里有无线和有线两种连接。有线就更改本地连接即可,无线就更改无线的连接,这里就更改无线的。
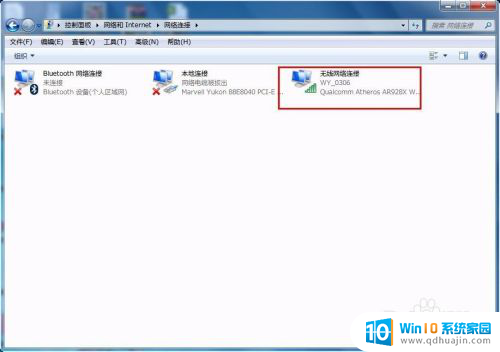
6.右击无线网络图标,在弹出的右键菜单中选择属性选项,然后就会弹出属性的设置窗口,如图所示:
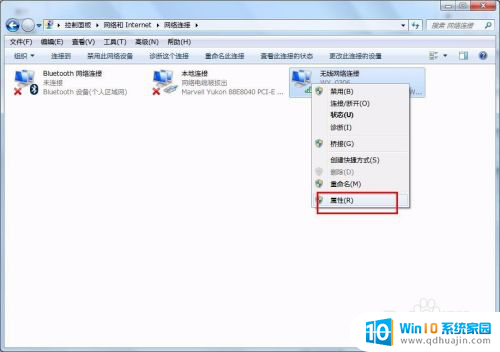
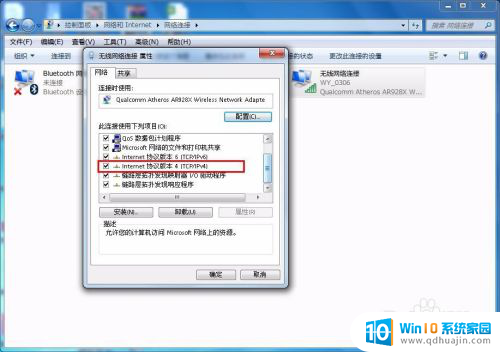
7.在属性框的列表中选择internet协议版本4,然后选择下边的属性选项,点击就可以进入,如图所示:

8.接下来就看到了更改ip地址的窗口,这里默认是自动获取ip地址。在“使用下边的IP地址”选项前面的圆圈点击,就可以手动输入ip地址了,输入好自己需要的IP地址和dns后点击确定即可,这个时候电脑的IP地址就更改成功了。
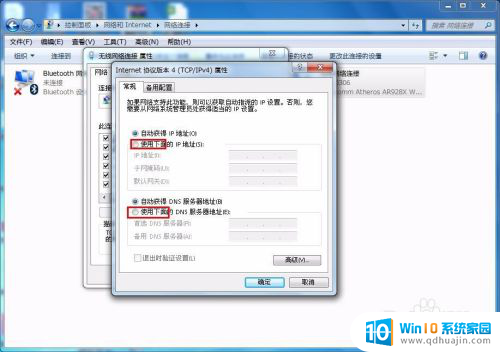

以上是有关如何更改网络IP的全部内容,如果您遇到此类问题,不妨尝试以上方法解决,希望对大家有所帮助。
电脑怎么更改网络ip 电脑IP地址如何更改相关教程
热门推荐
电脑教程推荐
win10系统推荐
- 1 萝卜家园ghost win10 64位家庭版镜像下载v2023.04
- 2 技术员联盟ghost win10 32位旗舰安装版下载v2023.04
- 3 深度技术ghost win10 64位官方免激活版下载v2023.04
- 4 番茄花园ghost win10 32位稳定安全版本下载v2023.04
- 5 戴尔笔记本ghost win10 64位原版精简版下载v2023.04
- 6 深度极速ghost win10 64位永久激活正式版下载v2023.04
- 7 惠普笔记本ghost win10 64位稳定家庭版下载v2023.04
- 8 电脑公司ghost win10 32位稳定原版下载v2023.04
- 9 番茄花园ghost win10 64位官方正式版下载v2023.04
- 10 风林火山ghost win10 64位免费专业版下载v2023.04