电脑怎样清洗打印机喷头 电脑上打印机清洗喷头步骤
更新时间:2024-06-11 13:05:03作者:yang
打印机的喷头是打印机中最容易堵塞的部件之一,而如何清洗打印机喷头是许多人经常面临的问题,在清洗打印机喷头之前,首先要确保打印机已经断电,并且打开打印机的盖子,将墨盒取出。接下来可以使用专门的喷头清洗液轻轻地喷洒在喷头上,然后用棉签轻轻擦拭。通过这样的步骤,可以有效地清洗打印机喷头,提高打印效果。
步骤如下:
1.单击电脑桌面任务栏的【风扇图标】。
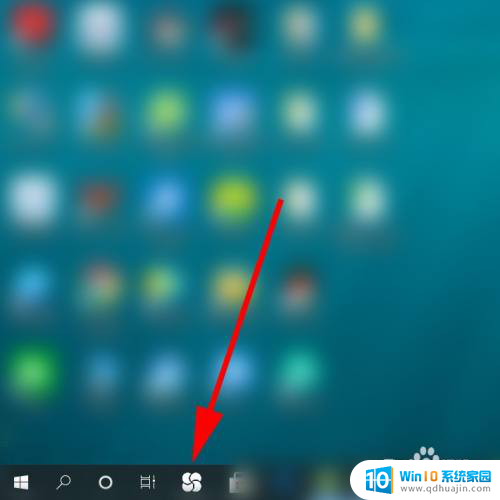
2.单击【控制面板】。
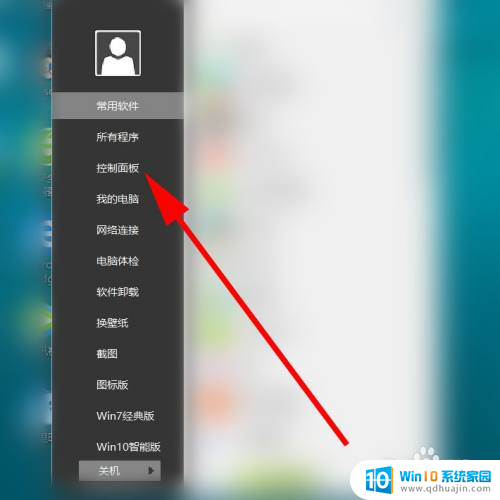
3.单击【设备和打印机】。
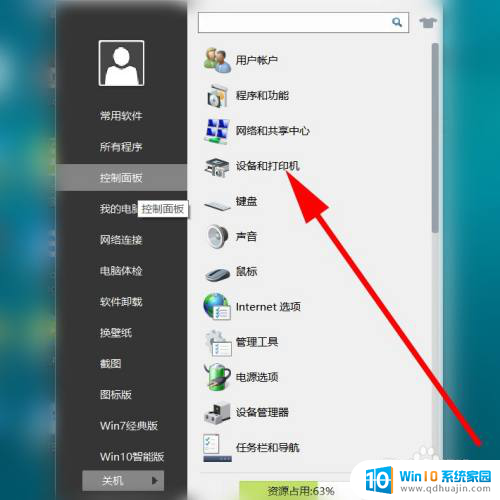
4.单击选中需要清洗的【打印机】。
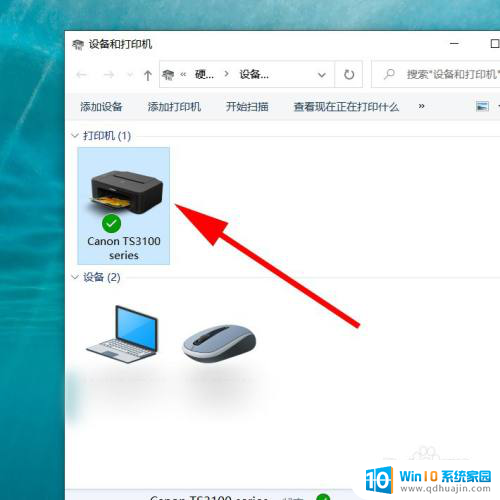
5.鼠标右键,调出【菜单】。然后单击【打印机属性】。
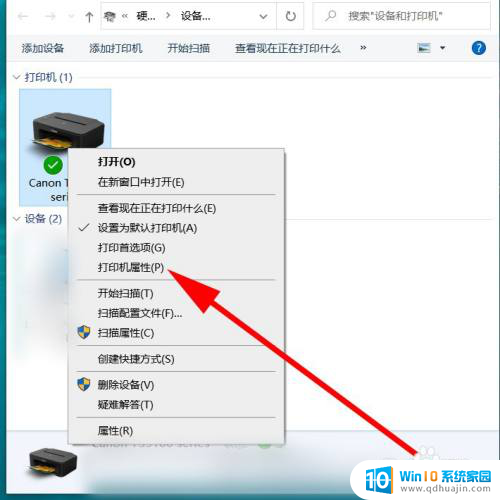
6.单击【维护】。
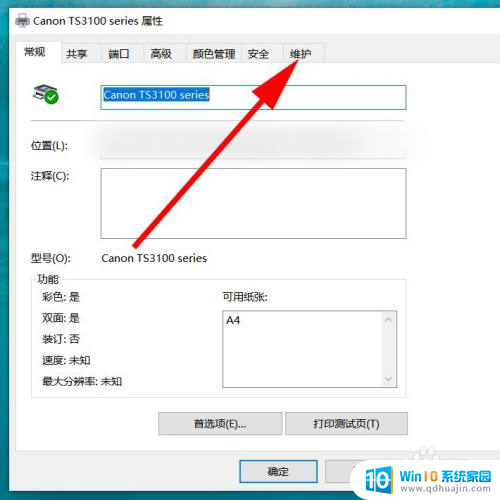
7.单击【维护和自定义格式】。
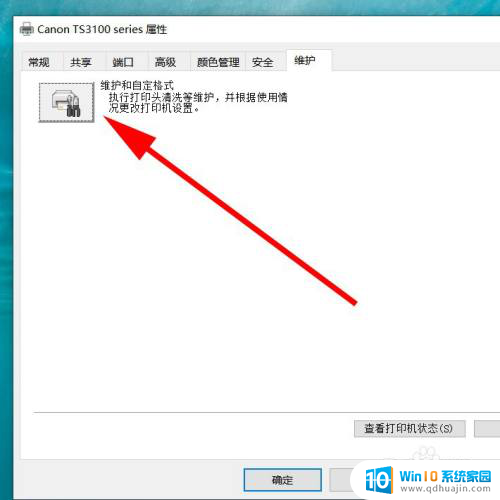
8.单击【深度清洗】。
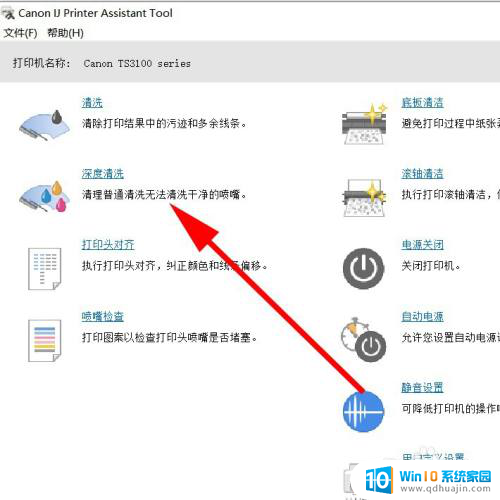
9.单击【执行】。即可进行深度清洗。清洗之前,要确保打印机有备用纸张。供清洗时打印。
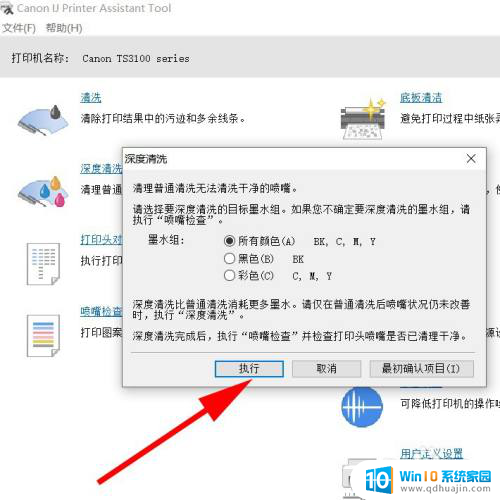
以上是关于如何清洗打印机喷头的全部内容,如果还有不清楚的用户,可以参考小编的步骤进行操作,希望能对大家有所帮助。
- 上一篇: 如何删除浏览器? 怎么彻底删除浏览器历史记录
- 下一篇: 如何利用电脑录制视频 电脑录制视频的步骤
电脑怎样清洗打印机喷头 电脑上打印机清洗喷头步骤相关教程
热门推荐
电脑教程推荐
win10系统推荐
- 1 萝卜家园ghost win10 64位家庭版镜像下载v2023.04
- 2 技术员联盟ghost win10 32位旗舰安装版下载v2023.04
- 3 深度技术ghost win10 64位官方免激活版下载v2023.04
- 4 番茄花园ghost win10 32位稳定安全版本下载v2023.04
- 5 戴尔笔记本ghost win10 64位原版精简版下载v2023.04
- 6 深度极速ghost win10 64位永久激活正式版下载v2023.04
- 7 惠普笔记本ghost win10 64位稳定家庭版下载v2023.04
- 8 电脑公司ghost win10 32位稳定原版下载v2023.04
- 9 番茄花园ghost win10 64位官方正式版下载v2023.04
- 10 风林火山ghost win10 64位免费专业版下载v2023.04