ps如何拖动图片到另一个图层 Photoshop怎么将一个图层拖动到另一个图层文件中
更新时间:2024-03-22 13:06:31作者:yang
在Photoshop中,我们经常需要将一个图层拖动到另一个图层文件中,以实现更复杂的设计效果,这个操作非常简单,只需在图层面板中选择要拖动的图层,然后将其拖动到目标图层文件中即可。通过这种方式,我们可以轻松地调整图层的位置和顺序,使设计工作更加高效和灵活。Photoshop的图层功能为我们提供了丰富的设计可能性,让我们能够更加自由地创作出令人惊叹的作品。
操作方法:
1单击“文件”,选择“打开”。打开一张素材。单击“文件”,选择“打开”。打开另一张素材,这样会得到两个文件标签。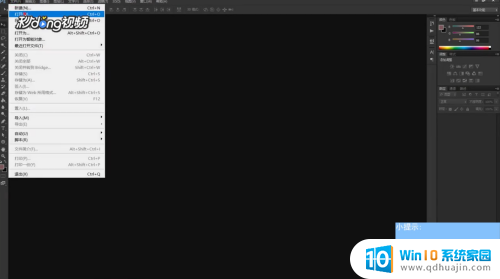 2左键单击“素材”标签,左键单击左侧工具箱第一个“移动工具”。
2左键单击“素材”标签,左键单击左侧工具箱第一个“移动工具”。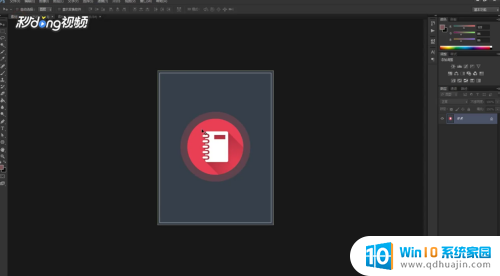 3将鼠标移动到素材图片上,按住鼠标左键后。将鼠标移动到“素材2”标签上。
3将鼠标移动到素材图片上,按住鼠标左键后。将鼠标移动到“素材2”标签上。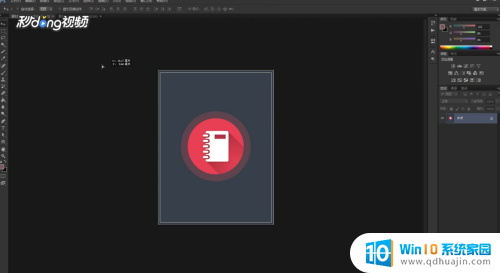 4按住左键不放,当出现素材2图片时。将鼠标移动到素材2图片上,松开鼠标即可。
4按住左键不放,当出现素材2图片时。将鼠标移动到素材2图片上,松开鼠标即可。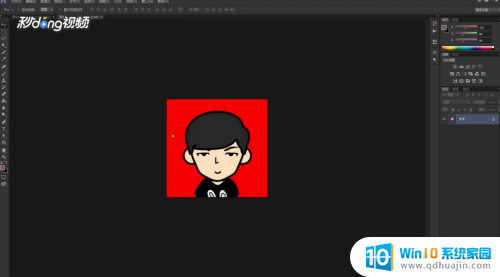
以上是关于如何将图片拖动到另一个图层的全部内容,如果需要的话,您可以按照这些步骤进行操作,希望对大家有所帮助。
ps如何拖动图片到另一个图层 Photoshop怎么将一个图层拖动到另一个图层文件中相关教程
热门推荐
电脑教程推荐
win10系统推荐
- 1 萝卜家园ghost win10 64位家庭版镜像下载v2023.04
- 2 技术员联盟ghost win10 32位旗舰安装版下载v2023.04
- 3 深度技术ghost win10 64位官方免激活版下载v2023.04
- 4 番茄花园ghost win10 32位稳定安全版本下载v2023.04
- 5 戴尔笔记本ghost win10 64位原版精简版下载v2023.04
- 6 深度极速ghost win10 64位永久激活正式版下载v2023.04
- 7 惠普笔记本ghost win10 64位稳定家庭版下载v2023.04
- 8 电脑公司ghost win10 32位稳定原版下载v2023.04
- 9 番茄花园ghost win10 64位官方正式版下载v2023.04
- 10 风林火山ghost win10 64位免费专业版下载v2023.04