w7连接网络打印机 win7连接共享打印机步骤详解
w7连接网络打印机,在办公或者家庭网络环境下,可能会遇到需要多个计算机连接同一打印机的情况。为了方便使用,我们可以把打印机共享到网络上,让每台计算机都能够连接并使用,避免重复购买打印机的浪费。接下来我们来详细了解一下在Windows 7操作系统下连接网络打印机和共享打印机的步骤。
win7连接共享打印机步骤详解
具体方法:
1.首先点击桌面任务栏左下角的开始菜单,点击“设备和打印机”。

2.在设备和打印机中,点击“添加打印机”。
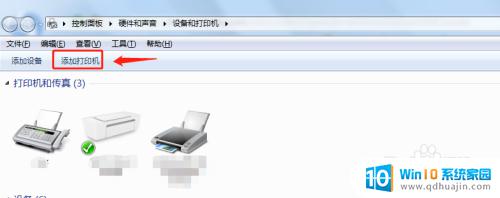
3.在添加打印机中选择“添加网络、无线或Bluetooth打印机”。
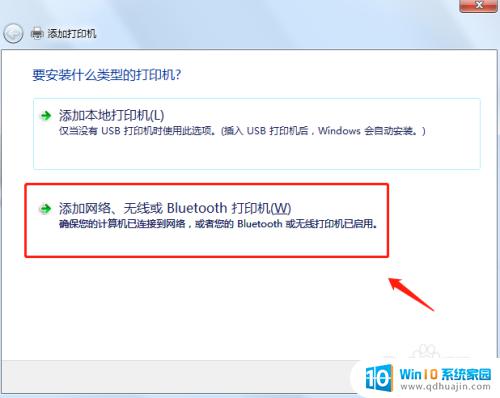
4.开始搜索所在网络环境下共享的打印机。
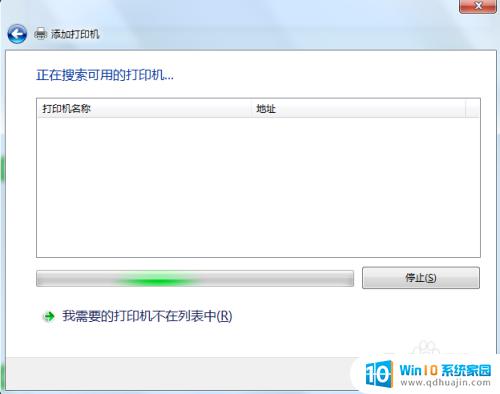
5.如果搜索不到网络中的共享打印机,可以点击“我需要的打印机不在列表中”。然后手动添加。
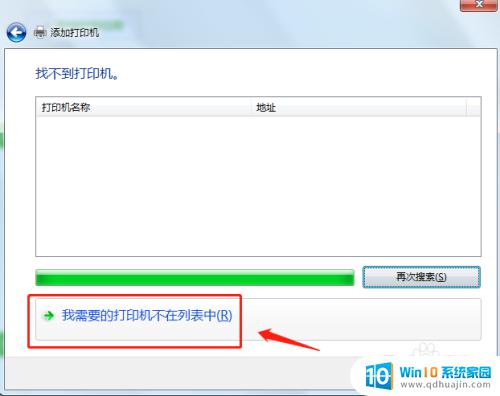
6.通过TCP/IP协议,通过打印机的IP地址来添加共享打印机。
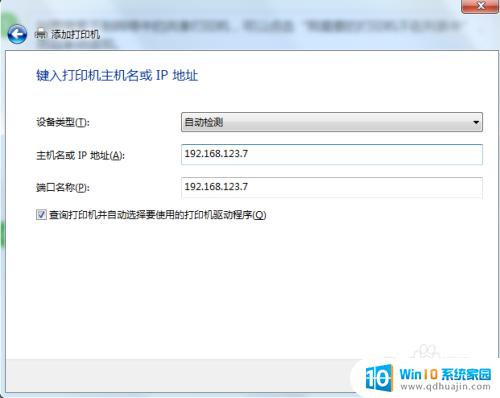
7.添加完成后,将打印机设置为默认打印机即可。
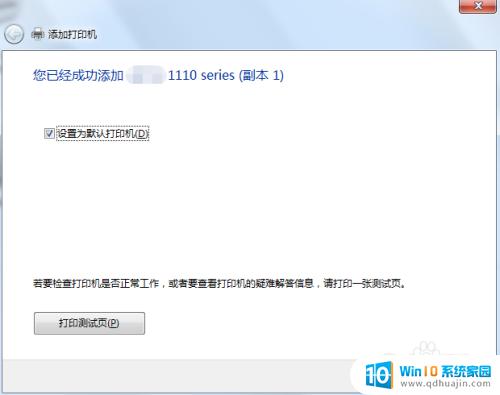
8.总结
1.首先点击桌面任务栏左下角的开始菜单,点击“设备和打印机”。
2.在设备和打印机中,点击“添加打印机”。
3.在添加打印机中选择“添加网络、无线或Bluetooth打印机”。
4.开始搜索所在网络环境下共享的打印机。
5.如果搜索不到网络中的共享打印机,可以点击“我需要的打印机不在列表中”。然后手动添加。
6.通过TCP/IP协议,通过打印机的IP地址来添加共享打印机。
7.添加完成后,将打印机设置为默认打印机即可。
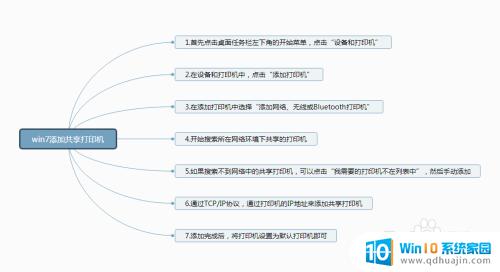
通过以上步骤,成功连接网络或共享打印机,即可顺利地实现打印功能。无需购置昂贵的独立打印机设备,既能方便地打印各种文档,也能节省成本。希望读者们能通过本文,学会如何连接打印机,提高工作效率。
w7连接网络打印机 win7连接共享打印机步骤详解相关教程
热门推荐
win7系统教程推荐
- 1 win7相机怎么打开 Win7摄像头如何打开
- 2 win 7怎么设置系统还原点 win7笔记本恢复出厂设置快捷键
- 3 windows7系统截图工具快捷键 Win7系统截图快捷键教程
- 4 win7系统怎么查主板型号 win7主板型号查看方法
- 5 win7添加不了打印机 win7无法添加网络打印机怎么办
- 6 win7怎么连有线耳机 Win7耳机插入后无声音怎么办
- 7 window7怎么联网 Win7无线上网和宽带上网设置教程
- 8 固态硬盘 win7 win7系统固态硬盘优化设置教程
- 9 win7 怎么共享文件 Win7如何在局域网内共享文件
- 10 win7电脑蓝牙怎么连接音响 Win7连接蓝牙音箱教程
win7系统推荐