win7怎么让图片显示预览图 win7图片怎么显示为缩略图
更新时间:2023-10-18 13:06:11作者:xiaoliu
win7怎么让图片显示预览图,在使用Windows 7操作系统的过程中,你是否遇到过打开图片时无法显示预览图的问题?或者想要将图片显示为缩略图,方便浏览和管理?不用担心今天我们就来为大家介绍一下Win7系统下如何让图片显示预览图以及如何将图片显示为缩略图的方法,通过简单的操作,你将能够更便捷地查看和管理你的图片文件,提升使用体验。接下来我们将一一为大家详细讲解,让我们一起来看看吧!
步骤如下:
1.这个方法目前适用于win7/8/10所以这里以任一例子为演示。找到一个图片,默认是以缩略图显示的。
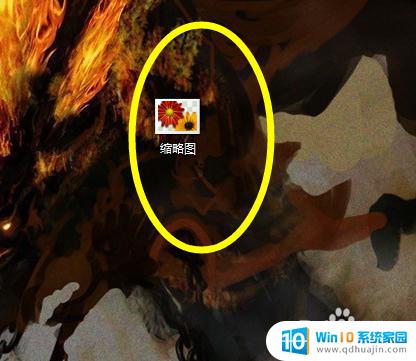
2.接着我们打开计算机的查看选项。
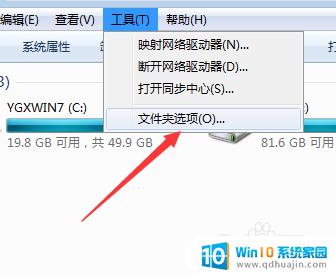
3.点击查看之后我们一次点击常规旁边的查看。
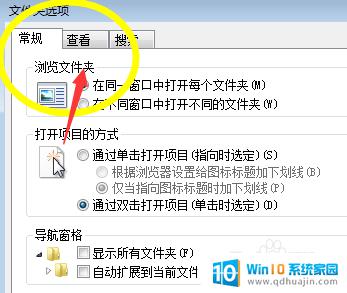
4.找到始终显示图标不显示缩略图这个按钮,把它前面勾选去掉。
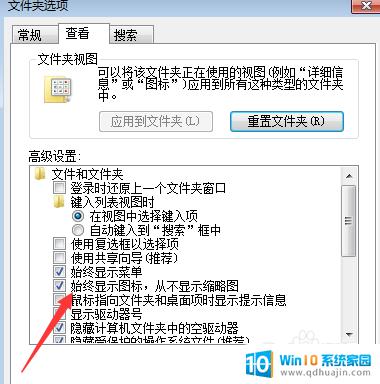
5.点击右下角的应用按钮进行保存。
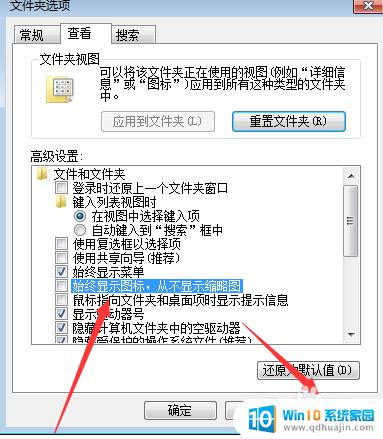
6.保存完成之后会感觉到系统自动帮助我们刷新了一下,然后图片就是已缩略图显示的而不是图标。

以上是关于如何在win7中显示图片预览图的全部内容,需要的用户可以按照以上步骤进行操作,希望这些步骤对大家有所帮助。
win7怎么让图片显示预览图 win7图片怎么显示为缩略图相关教程
热门推荐
win7系统教程推荐
- 1 win 7怎么设置系统还原点 win7笔记本恢复出厂设置快捷键
- 2 windows7系统截图工具快捷键 Win7系统截图快捷键教程
- 3 win7系统怎么查主板型号 win7主板型号查看方法
- 4 win7添加不了打印机 win7无法添加网络打印机怎么办
- 5 win7怎么连有线耳机 Win7耳机插入后无声音怎么办
- 6 window7怎么联网 Win7无线上网和宽带上网设置教程
- 7 固态硬盘 win7 win7系统固态硬盘优化设置教程
- 8 win7 怎么共享文件 Win7如何在局域网内共享文件
- 9 win7电脑蓝牙怎么连接音响 Win7连接蓝牙音箱教程
- 10 windows7怎么缩小桌面图标 怎样在电脑桌面上缩小图标
win7系统推荐