win10录音机用不了 Win10内置录音机无法录音
更新时间:2023-08-08 13:07:56作者:jiang
win10录音机用不了,近年来随着科技的不断进步,录音机已经成为我们日常生活中不可或缺的工具之一,最近有用户反映,在他们的Windows 10操作系统中,内置的录音机却无法正常录音。这个问题不仅让用户感到困惑,也给他们的工作和生活带来了一定的影响。为什么会出现这种情况呢?是什么导致了Win10内置录音机无法录音的问题?下面我们将一起来探讨一下。
具体步骤:
1.按下“Win+R”组合键打开运行,在运行框中输入services.msc 点击确定打开服务;
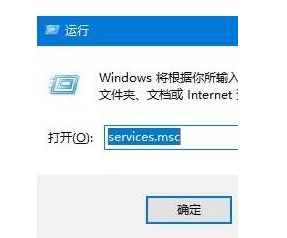
2.双击打开“Windows Update”服务,将其启动类型修改为“禁用”。然后点击“停止”,最后点击应用并确定;
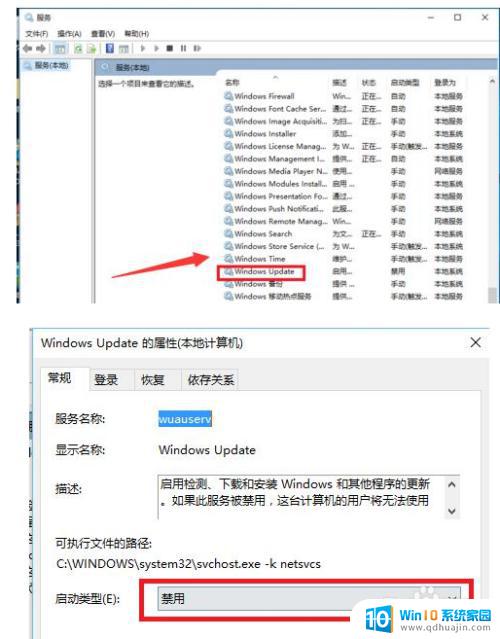
3.在开始菜单单击右键,点击“设备管理器”;
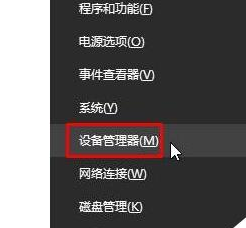
4.在设备管理器中展开“音频输入和输出”,将下面麦克风的声卡驱动单击右键。选择“卸载”;
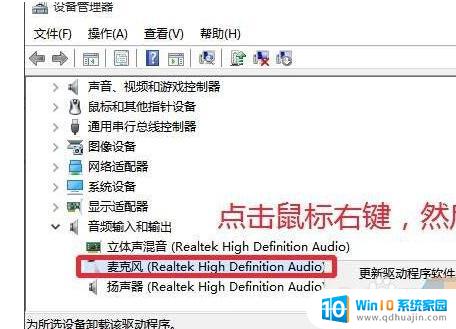
5.从对应品牌官网下载对应主板型号的声卡驱动,并安装起来(也可使用第三方驱动安装软件。例如:360驱动大师、驱动精灵)
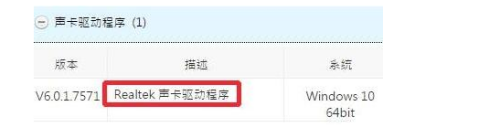
6.安装完成后按提示重启计算机;
在任务栏小喇叭上单击右键,点击“录音设备”;
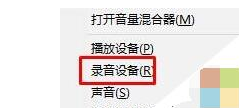
7.如果里面有“立体声混音”,我们在该选项上单击右键,点击“禁用”;
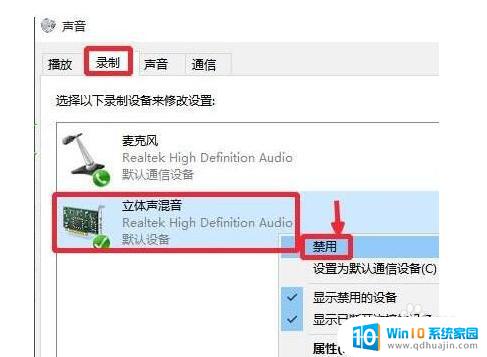
8.切换到“级别”选项卡,将麦克风滑块移到最右边,点击确定;
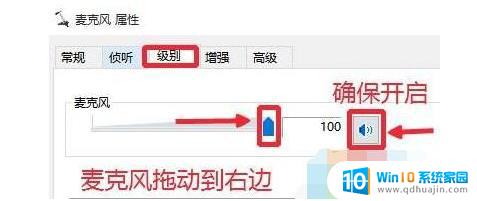
9.重新打开录音机,即可开始录音。
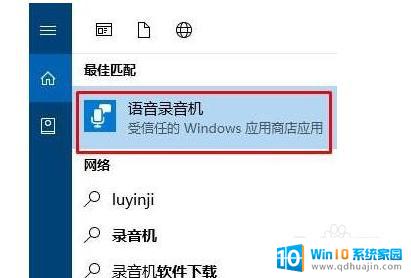
以上就是win10录音机无法使用的全部内容,如果你遇到了这种情况,不妨根据本文提供的方法来解决,希望对读者有所帮助。
win10录音机用不了 Win10内置录音机无法录音相关教程
热门推荐
win10系统教程推荐
- 1 win10鼠标移动会卡顿 win10系统鼠标卡顿怎么解决
- 2 win10显示引用的账户当前已锁定 win10账户被锁定无法登录
- 3 恢复windows10系统 Win10系统怎么进行恢复操作
- 4 win10发送快捷方式到桌面不能用 Win10桌面快捷方式无法创建怎么办
- 5 windows10系统怎么默认输入法 win10默认输入法设置步骤详解
- 6 win10笔记本电脑如何自动关机 怎么在笔记本电脑上设置定时关机功能
- 7 读取win10开机密码 windows10开机密码忘了怎么弄
- 8 win10ppt如何全屏 电脑屏幕全屏设置方法
- 9 如何换ip地址win10 win10怎么设置自动获取ip地址
- 10 windows10关机重启怎么办 笔记本电脑关机后自动重启的解决方案
win10系统推荐
- 1 萝卜家园ghost win10 64位家庭版镜像下载v2023.04
- 2 技术员联盟ghost win10 32位旗舰安装版下载v2023.04
- 3 深度技术ghost win10 64位官方免激活版下载v2023.04
- 4 番茄花园ghost win10 32位稳定安全版本下载v2023.04
- 5 戴尔笔记本ghost win10 64位原版精简版下载v2023.04
- 6 深度极速ghost win10 64位永久激活正式版下载v2023.04
- 7 惠普笔记本ghost win10 64位稳定家庭版下载v2023.04
- 8 电脑公司ghost win10 32位稳定原版下载v2023.04
- 9 番茄花园ghost win10 64位官方正式版下载v2023.04
- 10 风林火山ghost win10 64位免费专业版下载v2023.04