删除win11主文件夹 如何删除Win11 22H2文件管理器中的默认文件夹?
删除win11主文件夹,Win11 22H2的发布让许多用户又迎来了一次系统升级的机会,不过随之而来的问题也自然而然地出现了,其中之一就是如何删除系统中自带的默认文件夹。有些用户可能会误删系统主文件夹,导致系统不可用,因此在删除文件夹之前一定要仔细考虑。下面我们就来看看如何删除Win11文件管理器中的默认文件夹。
如何删除Win11 22H2文件管理器中的默认文件夹?
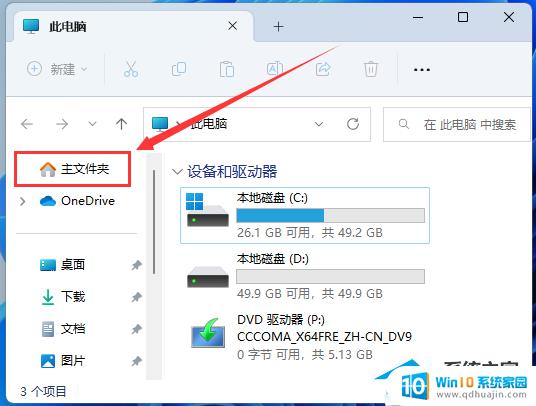
具体操作如下:
1、桌面空白处,点击【右键】,在打开的菜单项中,选择【新建 - 文本文档】;
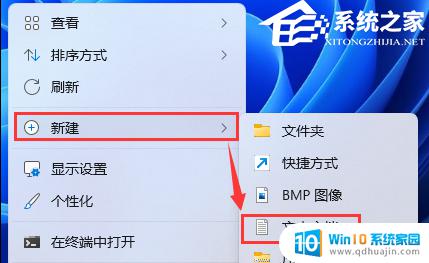
2、新建 文本文档窗口,输入以下代码:
Windows Registry Editor Version 5.00
[HKEY_LOCAL_MACHINE\SOFTWARE\Microsoft\Windows\CurrentVersion\Explorer]
“HubMode”=dword:00000001
[-HKEY_LOCAL_MACHINE\SOFTWARE\Microsoft\Windows\CurrentVersion\Explorer\Desktop\NameSpace_36354489\{f874310e-b6b7-47dc-bc84-b9e6b38f5903}]
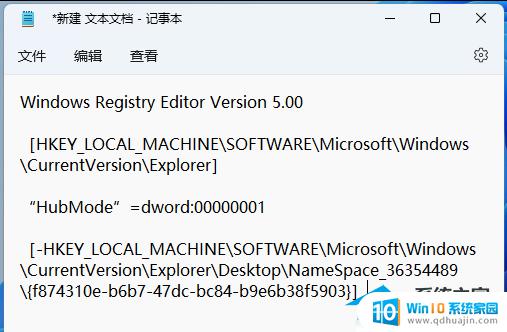
3、接着点击左上角的【文件】,在打开的下拉项中。选择【另存为】,或者按键盘上的【 Ctrl + Shift + S 】快捷键也可以;
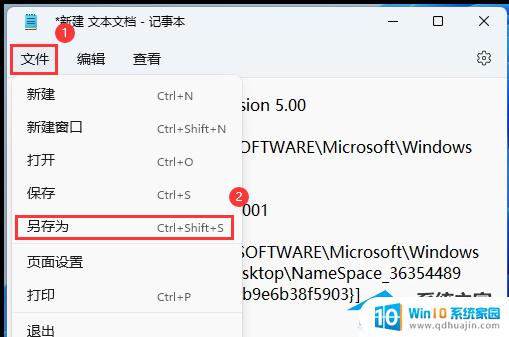
4、另存为窗口,注意三个地方:
1)文件另存为的路径
2)文件名填入以【.reg】结尾的名称,保存类型选择【所有文件】
3)编码选择【ANSI】
最后点击【保存】。

5、用户账户控制窗口,你要允许此应用对你的设备进行更改吗?点击【是】;
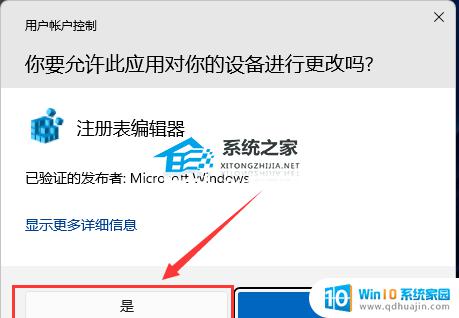
6、注册表编辑器警告提示弹窗,确定要继续吗?点击【是】;
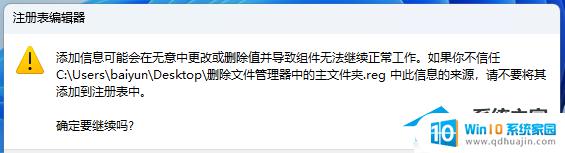
7、还是注册表编辑器的提示弹窗,包含的项和值已成功添加到注册表中,点击【确定】;

8、最后,打开文件管理器,可以发现左侧的【主文件夹】已经被删除。
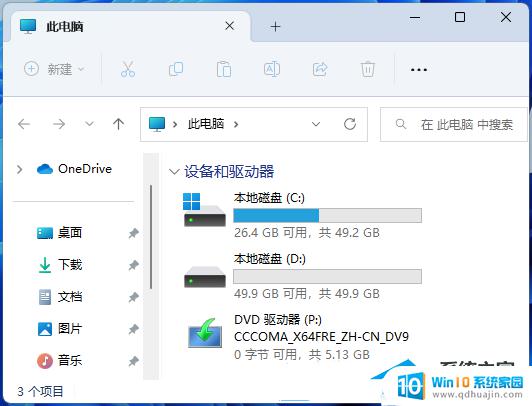
删除Win11 22H2文件管理器中的默认文件夹需要非常小心谨慎,因为这些文件夹与系统紧密相关。但是,如果您确实需要删除它们,可以根据我们提供的步骤进行操作。希望这篇文章能对您有所帮助。
删除win11主文件夹 如何删除Win11 22H2文件管理器中的默认文件夹?相关教程
热门推荐
win11系统教程推荐
- 1 win11清理标记删除文件 笔记本如何彻底删除文件
- 2 win11关机更新卡住 windows11更新卡住怎么办
- 3 win11系统计算机图标不见了 win11桌面图标不见了找回方法
- 4 win11联想笔记本关闭杀毒软件 win11杀毒软件如何关闭
- 5 win1123h2开机速度慢 Windows10开机慢解决方法
- 6 win11外接键盘后如何禁止原键盘 外接键盘后如何停用笔记本键盘
- 7 win11如何调整桌面文件能随意拖动 电脑桌面图标拖动功能
- 8 更新到win11怎么没声音 Win11更新后没有声音的解决方案
- 9 win11不能拖文件到地址栏 Win11 23H2拖拽文件到地址栏无效解决方法
- 10 win11游戏中输入法 win11玩游戏关闭输入法教程
win11系统推荐
- 1 雨林木风ghost win11 64位专业破解版v2023.04
- 2 番茄花园ghost win11 64位官方纯净版v2023.04
- 3 技术员联盟windows11 64位旗舰免费版v2023.04
- 4 惠普笔记本win7 64位专业免激活版v2023.04
- 5 风林火山ghost win11 64位专业稳定版v2023.04
- 6 电脑公司win11 64位正式旗舰版v2023.04
- 7 系统之家ghost win11 64位简体中文版下载v2023.04
- 8 萝卜家园ghost win11 64位装机纯净版下载v2023.04
- 9 深度技术ghost win11 64位正式免激活版下载v2023.04
- 10 电脑公司Windows11 64位官方纯净版v2023.04