windows7系统管理员把系统还原禁用怎么弄 Win7如何禁用系统还原功能
windows7系统管理员把系统还原禁用怎么弄,近期一些Windows7系统管理员在管理自己的设备时考虑到系统还原会占用大量磁盘空间以及可能导致系统漏洞的风险,因此考虑禁用系统还原功能。那么Win7如何禁用系统还原功能呢?以下是一些方法供管理员们参考。
Win7如何禁用系统还原功能
具体方法:
1. 在桌面上,选择“计算机”快捷图标,点击鼠标右键,从弹出的右键菜单中选择“属性”这一项。
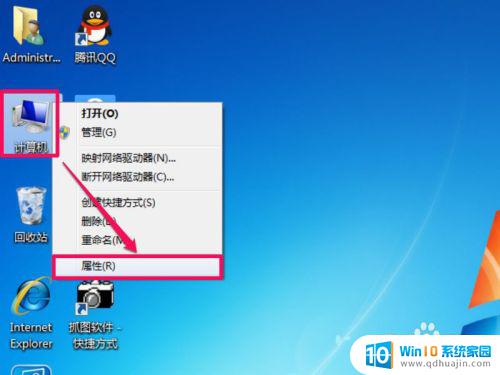
2. 进入系统窗口,在左侧选项中,选择“高级系统设置”这一项。
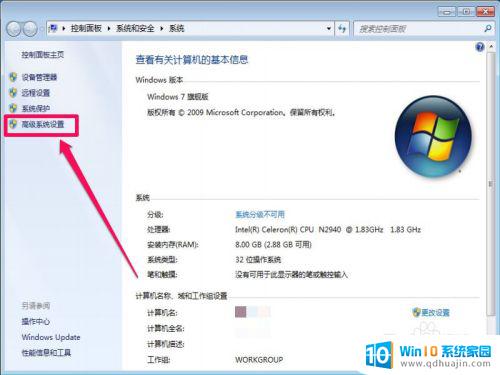
3. 到了系统属性窗口,在分页选项卡中。选择“系统保存”这一个,然后在其界面保护设置列表中,本地磁盘C是打开的,说明启用了系统还原功能,如果要关闭掉系统还原功能,点击“配置”按钮。
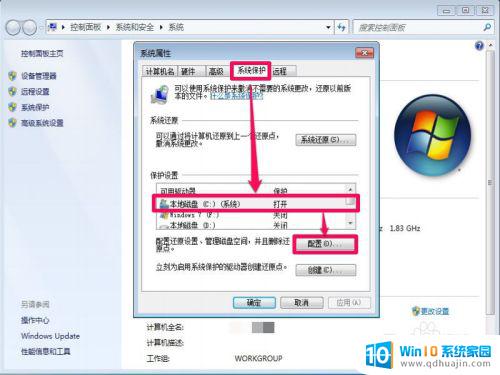
4. 进入的是本地磁盘C的还原配置窗口,当前设置的是“还原系统设置和以前版本的文件”。当前使用量将近1G大小。
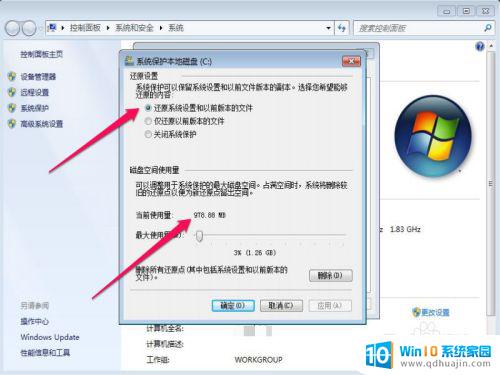
5. 若要关闭系统还原,须选择“关闭系统保护”,然后按“应用”按钮。
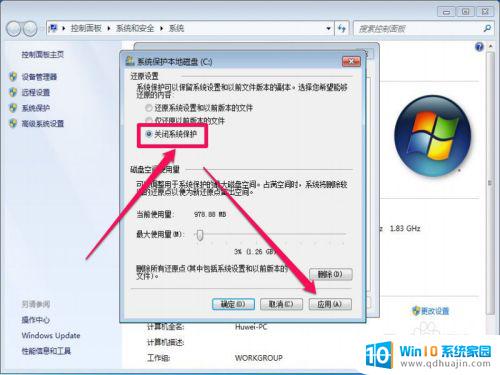
6. 弹出一个警示框,询问是否确定关闭,按“是”即可。
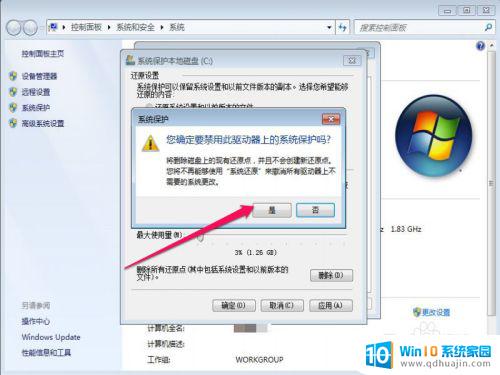
7. 接着删除还原文件,点击磁盘空间使用量下的“删除”按钮。同样会弹出警示框,按“继续”。
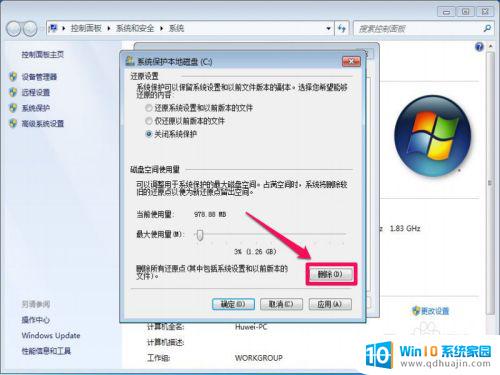
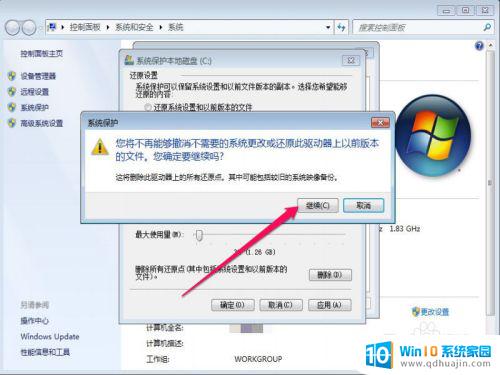
8. 当提示“已成功删除这些还原点”后,就完成任务了。返回上一级后,就能看到本地C盘已经关闭了。
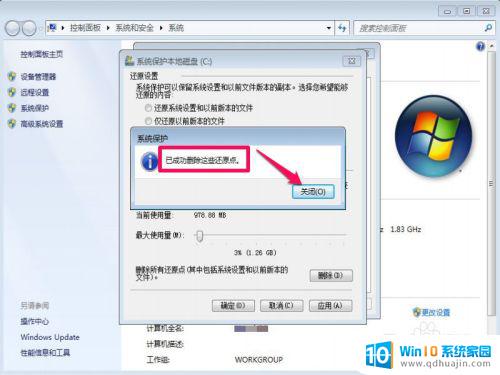
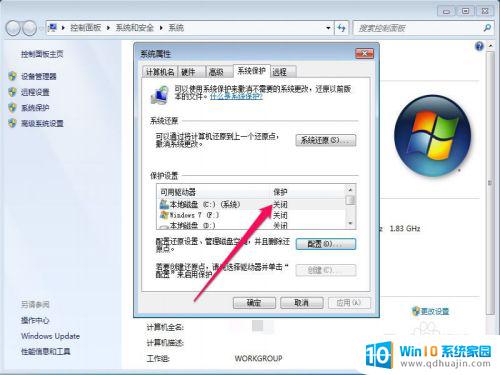
禁用系统还原功能可能会让您失去返回过去的机会,因此需要谨慎操作。如有需求,可以在安装软件或更新前暂时关闭系统还原,完成后再开启。
windows7系统管理员把系统还原禁用怎么弄 Win7如何禁用系统还原功能相关教程
热门推荐
win7系统教程推荐
- 1 win7相机怎么打开 Win7摄像头如何打开
- 2 win 7怎么设置系统还原点 win7笔记本恢复出厂设置快捷键
- 3 windows7系统截图工具快捷键 Win7系统截图快捷键教程
- 4 win7系统怎么查主板型号 win7主板型号查看方法
- 5 win7添加不了打印机 win7无法添加网络打印机怎么办
- 6 win7怎么连有线耳机 Win7耳机插入后无声音怎么办
- 7 window7怎么联网 Win7无线上网和宽带上网设置教程
- 8 固态硬盘 win7 win7系统固态硬盘优化设置教程
- 9 win7 怎么共享文件 Win7如何在局域网内共享文件
- 10 win7电脑蓝牙怎么连接音响 Win7连接蓝牙音箱教程
win7系统推荐