win11在终端打开有什么用 Windows 11 上的 Windows 终端用途是什么?
win11在终端打开有什么用,Windows 11 上的 Windows 终端是一款强大的工具,它能够让用户在命令行界面下直接执行各类命令和操作。如果您是一名开发者或者系统管理员,那么绝对不能错过这个功能强大的工具!在终端中您可以通过一系列命令来操作文件、查看系统信息、进行网络连接、运行脚本等等,十分方便快捷。无论您是在开发应用程序还是管理系统,终端都是一个必不可少的工具,同时也是提升效率的好帮手。在本文中我们将会介绍一些 Windows 终端的用途,帮助您更好地利用这个强大的工具。
Windows 11 上的 Windows 终端用途是什么?
外观和感觉Windows 11 带来了圆润的边框样式和干净的默认背景,使您可以轻松地设置几乎开箱即用的漂亮终端设置。Windows 终端包括许多外观自定义功能,还允许您配置背景图像和不透明度、边框填充、每个窗格的字体大小。甚至是亚克力背景选项。
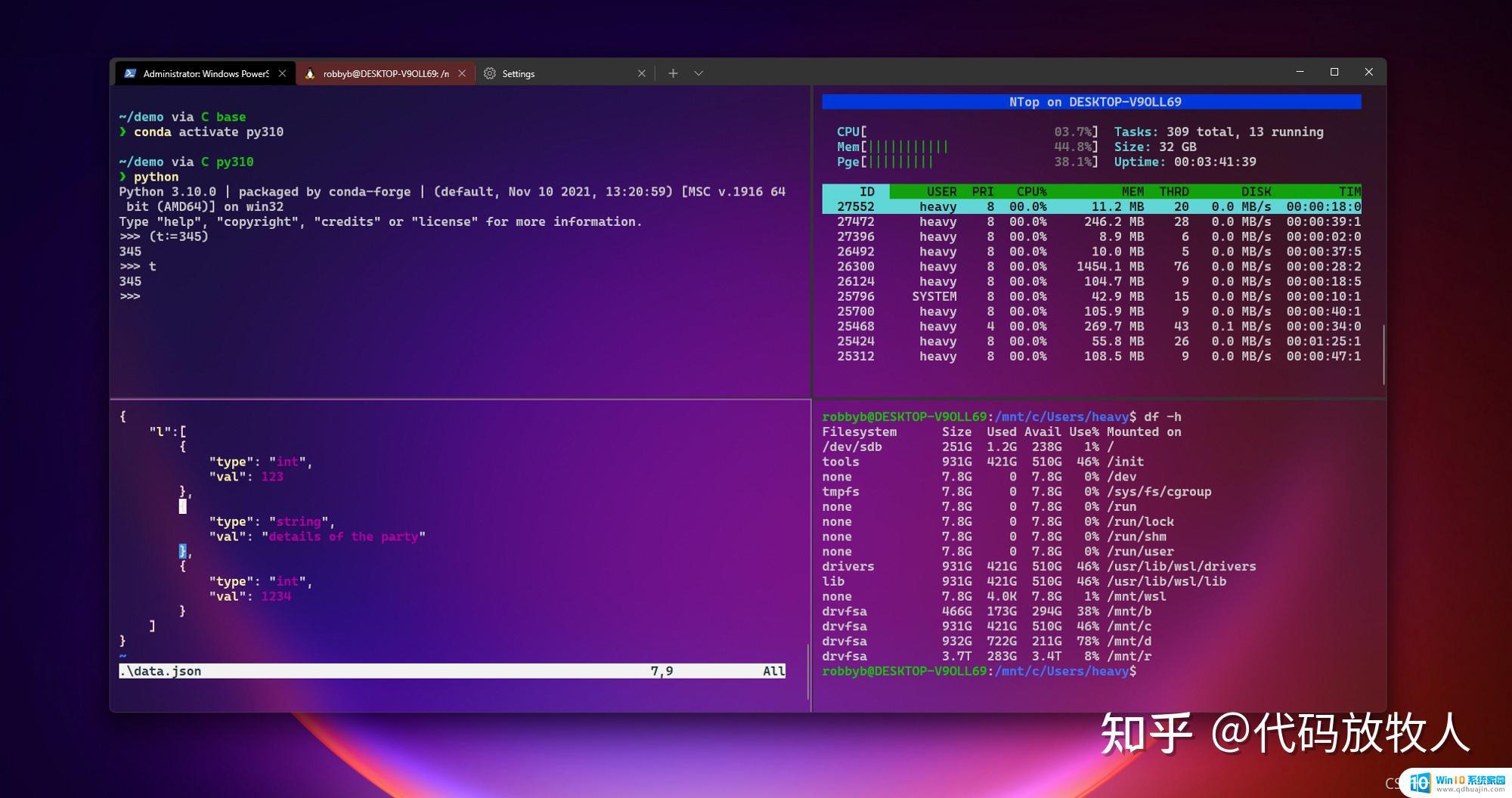 型材和外壳
型材和外壳Windows Terminal 的最大功能之一是能够配置使用多个配置文件,这些配置文件允许使用不同的外壳。
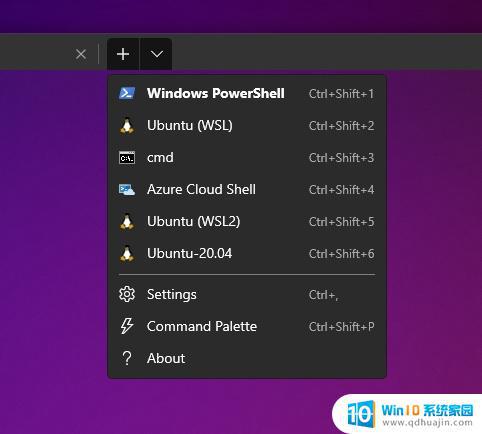
这些配置文件可以在设置页面中配置,也可以直接通过 json 设置文件(可从左下角的设置页面访问)进行配置。能够从 json 文件配置终端使得共享配置或为自己保留设置版本变得非常容易。
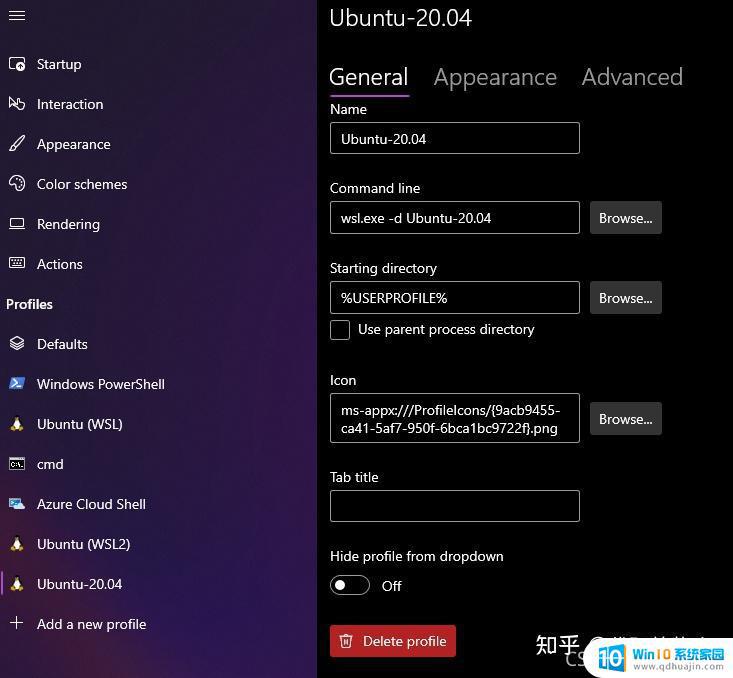
可以通过多种方式获得新的 Linux shell。windows商店是最简单的。Linux shell 通过 WSL 运行,而WSL2带来了直接运行几乎任何docker 映像的能力,因此从技术上讲,您的配置文件 shell 可以在这里使用。
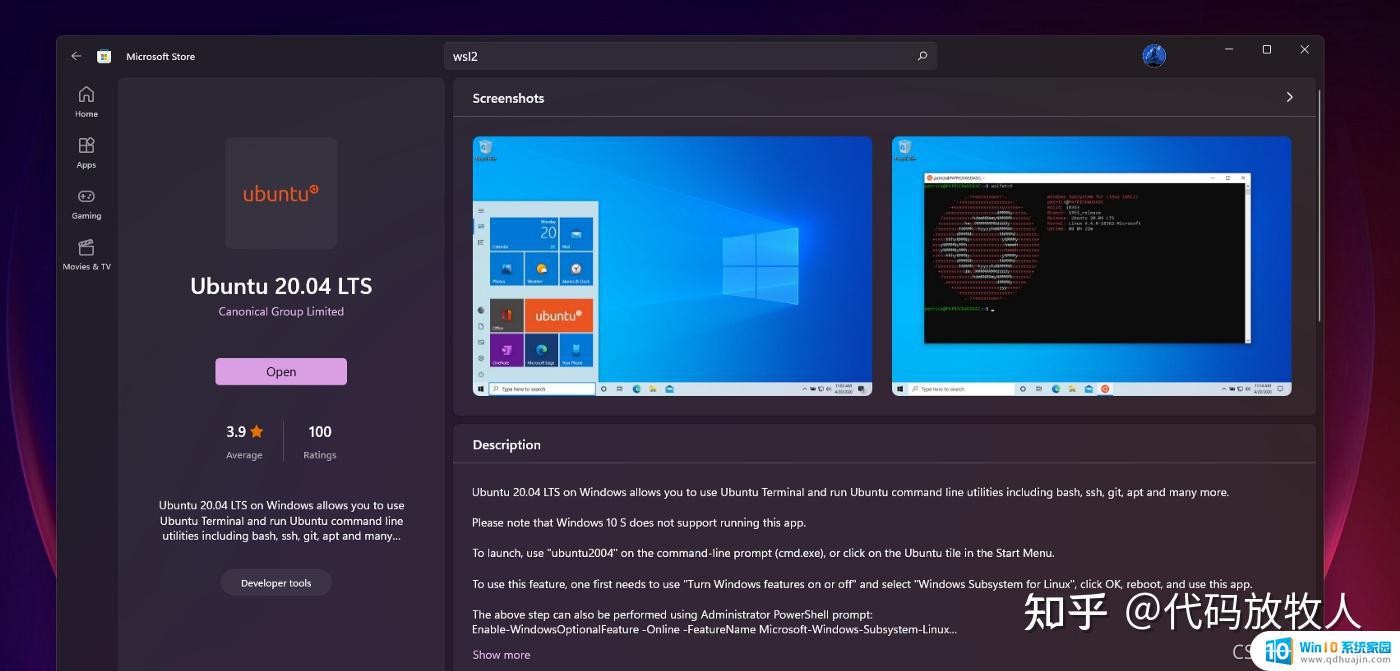 命令托盘
命令托盘还有一个类似于 VS Code 的命令托盘,可以轻松快速地定位和设置功能,而无需记住所有热键。命令托盘可以启动ctrl+shift+p
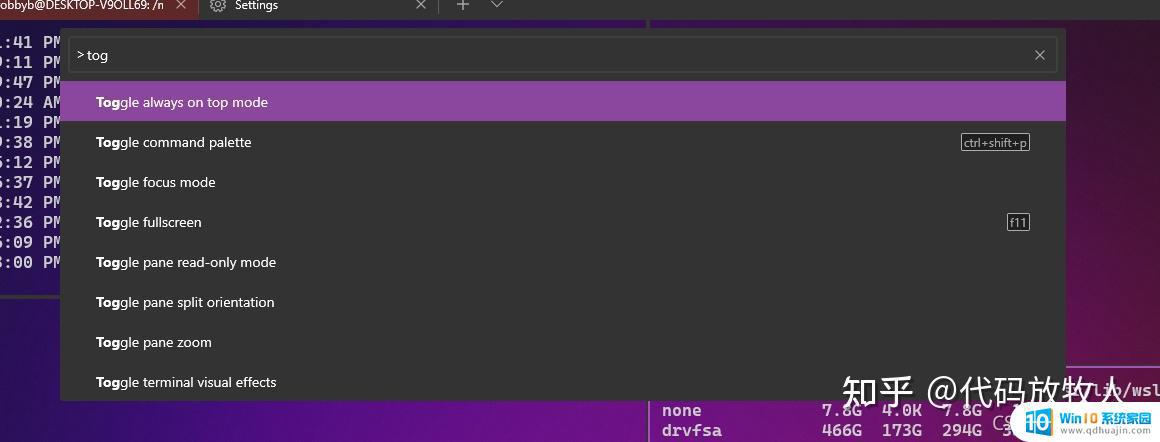 拆分窗格
拆分窗格对我来说另一个重要的功能是能够使用窗格。可以通过右键单击选项卡并选择“拆分选项卡”、热键或命令托盘来创建窗格。
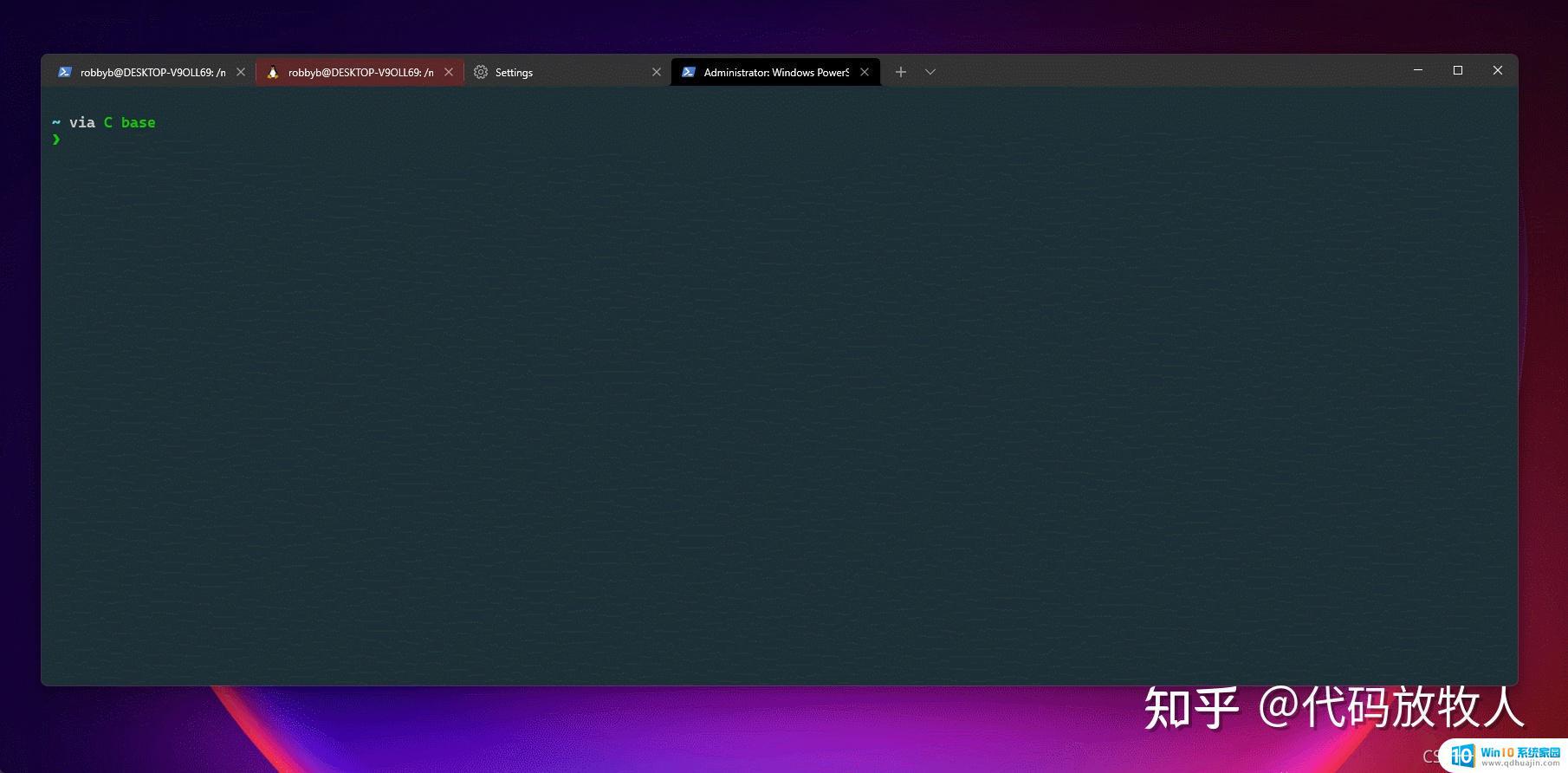
当您从命令托盘中分离时,您可以选择一个新的配置文件作为开始,这样您就可以在同一个窗口中拥有多个外壳。
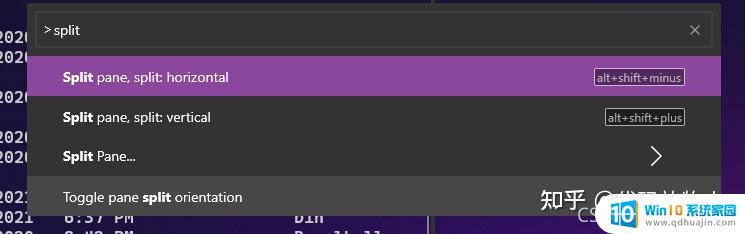 可定制的热键
可定制的热键如果您想为整个终端的操作更改或添加新的热键,您可以从“设置”->“操作”页面轻松浏览、更改和添加它们,或将热键直接添加到您的设置 json 文件中。
 标签颜色
标签颜色选择Color...和More将为您提供多种选项来为任何选项卡设置特定颜色。如果您倾向于使用许多选项卡而不是窗格,这可能会非常有用,并且通常具有个性化选项非常好,可以让事情完全符合您的喜好。
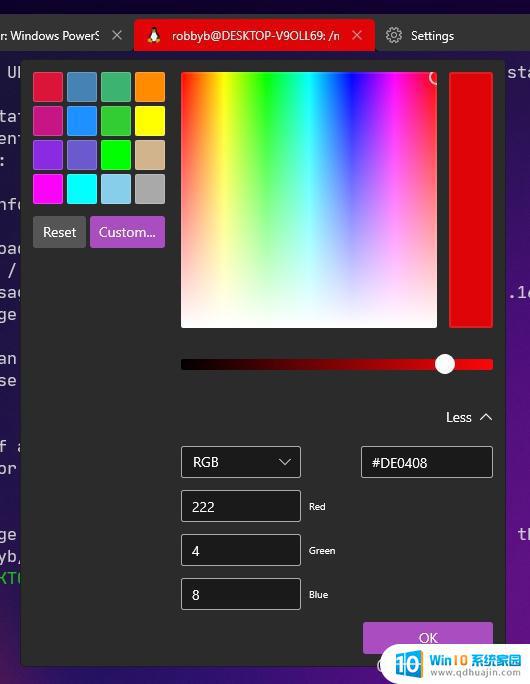 搜索文本
搜索文本使用ctrl+shift+f将允许您搜索当前活动窗格中的输出。这包括历史记录中的任何输出,通过搜索脚本或命令的一部分,可以很容易地找到以前的命令。
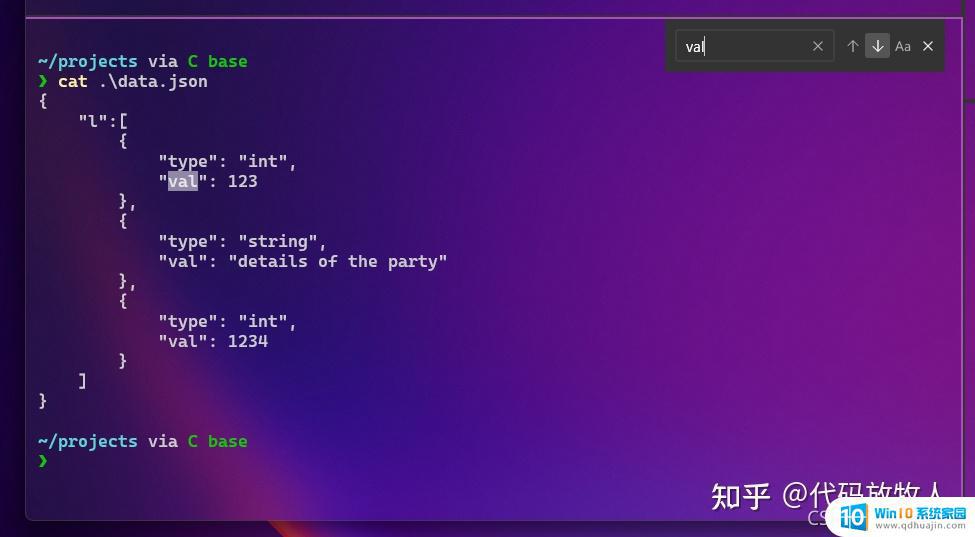 将 Windows 终端设置为默认值
将 Windows 终端设置为默认值您还可以将 Windows 终端设置为默认终端,而不是cmd.exe从设置->启动页面设置。
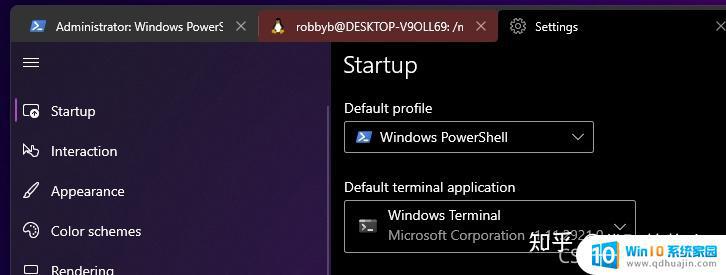
Windows 11 上的 Windows 终端是一个强大的工具,能够让用户更高效地进行代码编写、系统管理、网络调试等操作。无论是专业开发者还是普通用户,都可以通过终端获得更多的优势和便利。
win11在终端打开有什么用 Windows 11 上的 Windows 终端用途是什么?相关教程
热门推荐
win11系统教程推荐
- 1 更新到win11怎么没声音 Win11更新后没有声音的解决方案
- 2 win11不能拖文件到地址栏 Win11 23H2拖拽文件到地址栏无效解决方法
- 3 win11游戏中输入法 win11玩游戏关闭输入法教程
- 4 win11怎么打开定位位置权限 Win11定位服务启用的方法
- 5 win11更新 打印机连不上 Win11打印机无法连接错误代码解决方法
- 6 win11如何设置外接摄像头 电脑摄像头怎么调用
- 7 win11如何修改计算机的型号名称 修改Win11设置中的电脑型号步骤
- 8 win11显示程序弹窗 Win11打开软件就弹窗怎么办
- 9 win11ftp 传输文件图文教程 Win11 如何轻松在文件夹之间分享文件
- 10 win11,文件选择打开方式 Win11文件夹共享的简易指南
win11系统推荐
- 1 雨林木风ghost win11 64位专业破解版v2023.04
- 2 番茄花园ghost win11 64位官方纯净版v2023.04
- 3 技术员联盟windows11 64位旗舰免费版v2023.04
- 4 惠普笔记本win7 64位专业免激活版v2023.04
- 5 风林火山ghost win11 64位专业稳定版v2023.04
- 6 电脑公司win11 64位正式旗舰版v2023.04
- 7 系统之家ghost win11 64位简体中文版下载v2023.04
- 8 萝卜家园ghost win11 64位装机纯净版下载v2023.04
- 9 深度技术ghost win11 64位正式免激活版下载v2023.04
- 10 电脑公司Windows11 64位官方纯净版v2023.04