惠普电脑进入bios方法u盘启动 惠普台式机如何设置U盘启动安装系统
惠普电脑进入bios方法u盘启动,越来越多的人在惠普电脑上安装系统,但有时需要进入BIOS设置,或者使用U盘启动安装系统。那么惠普电脑如何进入BIOS设置和使用U盘启动呢?本文将为大家详细介绍惠普电脑进入BIOS和U盘启动的方法,让大家能够轻松完成这些操作。
惠普台式机如何设置U盘启动安装系统
具体方法:
1.准备好你的U盘,前提是做pe系统的U盘,否则也是启动不了的。

2.将U盘插入电脑的usb接口上,前置和后置都是可以的。最好是开机状态先插入U盘,电脑识别后再重启电脑。

3.重启电脑,在启动的同时,按键盘上的F10按键,这是惠普电脑进入bios的快捷启动按键。

4.进入bios的界面,选择菜单栏的Storage选项.
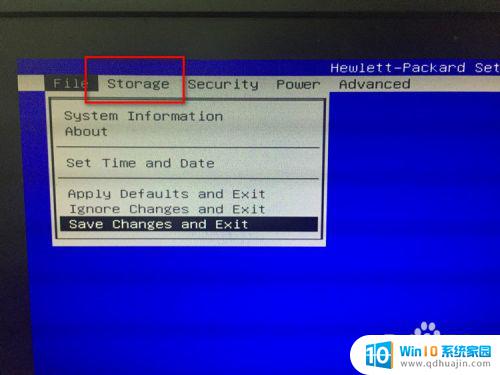
5.进入Storage的界面,选择下方的boot order选项。
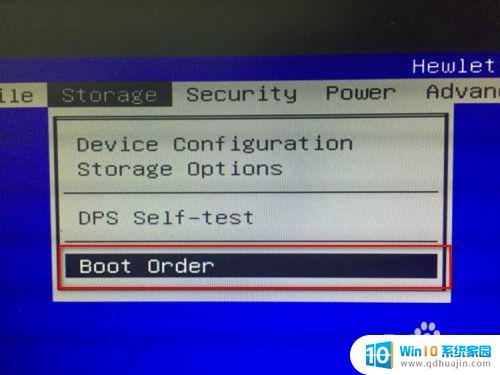
6.进入boot order的界面,选择你的U盘名称。这里U盘启动可以是uefi启动或者legacy启动,在对应的模式下找到你的U盘选项即可,按回车键确认。
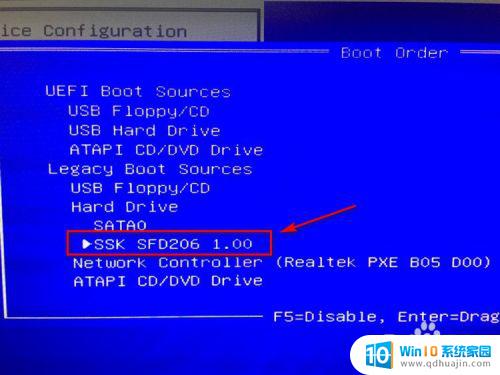
7.按F10后就会跳转到保存的界面,这里选择save changes and exit,也就是保存并退出的意思。
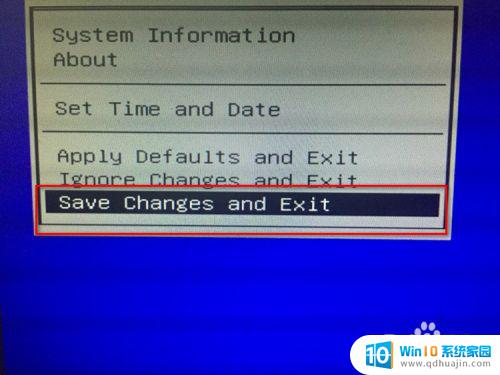
8.接着弹出提示小窗口,这里选择yes即可,选择之后电脑会自动重启,接着就会从U盘启动了。
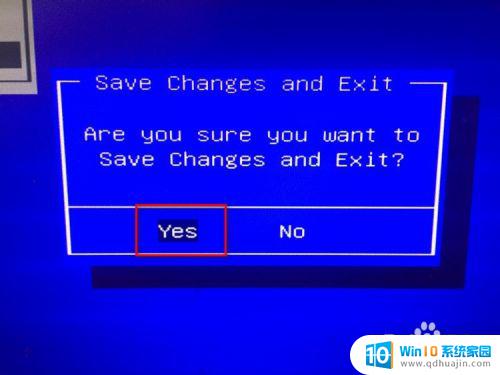
9.从U盘启动之后,就会进入到pe系统的界面,接下来就可以安装系统或者操作别的了。

通过上述方法,我们可以轻松地进入惠普电脑的 BIOS 界面,配置 U 盘启动选项,并成功安装系统。这为我们的日常工作和学习提供了更加高效和便捷的解决方案。希望这篇文章对大家有所帮助!
惠普电脑进入bios方法u盘启动 惠普台式机如何设置U盘启动安装系统相关教程
热门推荐
系统安装教程推荐
- 1 平板能连接鼠标吗 无线鼠标在平板电脑上的安装方法
- 2 下载一半的安装包怎么删除 电脑安装包删除方法
- 3 win11edge浏览器active插件加载设置 edge浏览器插件安装指南
- 4 win11无法安装软件的教程 Win11升级后无法安装软件怎么办
- 5 win11怎么使用谷歌浏览器 谷歌浏览器安装教程
- 6 wim win10 安装 win10系统怎么装U盘
- 7 win11怎么也安装不上 framework3.5 win11netframework3.5安装不了怎么处理
- 8 win11不能安装太极神器 win11检测工具安装失败怎么办
- 9 win11安装到83不动了 Win11 24H2 安装 9 月更新问题
- 10 acer台式电脑安装win10教程 win10系统怎么装U盘
win10系统推荐
- 1 萝卜家园ghost win10 64位家庭版镜像下载v2023.04
- 2 技术员联盟ghost win10 32位旗舰安装版下载v2023.04
- 3 深度技术ghost win10 64位官方免激活版下载v2023.04
- 4 番茄花园ghost win10 32位稳定安全版本下载v2023.04
- 5 戴尔笔记本ghost win10 64位原版精简版下载v2023.04
- 6 深度极速ghost win10 64位永久激活正式版下载v2023.04
- 7 惠普笔记本ghost win10 64位稳定家庭版下载v2023.04
- 8 电脑公司ghost win10 32位稳定原版下载v2023.04
- 9 番茄花园ghost win10 64位官方正式版下载v2023.04
- 10 风林火山ghost win10 64位免费专业版下载v2023.04