win10更改休眠文件位置 如何移动休眠文件到其他硬盘或分区?
win10更改休眠文件位置,Win10 的休眠模式可以让我们在长时间不使用电脑时,让电脑进入睡眠状态以节省电量,并且在需要时可以恢复到之前的操作状态。但是休眠文件通常存储在系统盘中,这样不仅占用系统盘空间,也影响硬盘的读写速度。那么如何将休眠文件移动到其他硬盘或分区上呢?接下来我们来看看详细的操作方法。
如何移动休眠文件到其他硬盘或分区?
具体方法:
1.首先打开电脑,使用“windows+R”组合键进入运行,输入“regedit”命令。
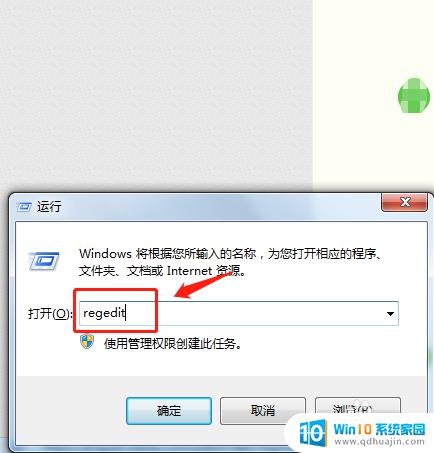
2.在注册表编辑器中依次找到:“HKEY_LOCAL_MACHINE\SYSTEM\ControlSet003\Control\BackupRestore\FilesNotToBackup]\PowerManagement“。
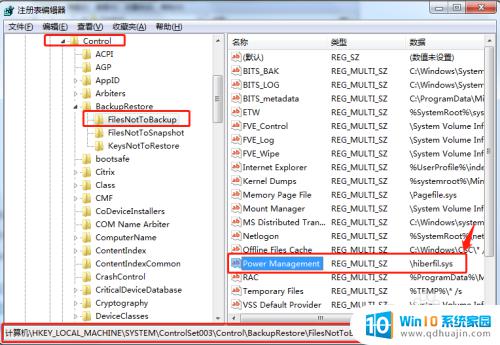
3.双击“PowerManagement”将数值数据“\hiberfil.sys”添加新的路径改为“d:\hiberfil.sys”。

4.同理,将“SYSTEM”目录下的“ControlSet004”、“ControlSet005”中的PowerManagement”数值数据都改为“d:\hiberfil.sys”。
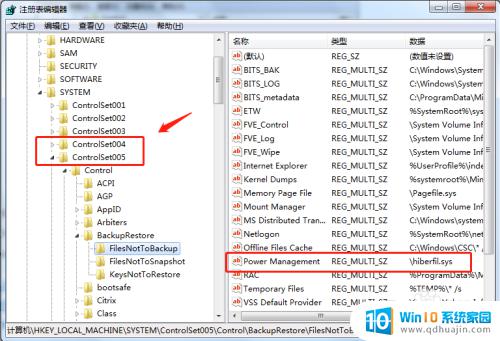
5.重启电脑后设置生效,可以看到c盘的空间被腾出休眠文件被转移到了D盘。
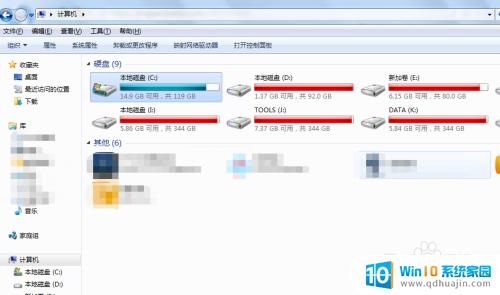
6.总结
1.首先打开电脑,使用“windows+R”组合键进入运行,输入“regedit”命令。
2.在注册表编辑器中依次找到:“HKEY_LOCAL_MACHINE\SYSTEM\ControlSet003\Control\BackupRestore\FilesNotToBackup]\PowerManagement“。
3.双击“PowerManagement”将数值数据“\hiberfil.sys”添加新的路径改为“d:\hiberfil.sys”。
4.同理,将“SYSTEM”目录下的“ControlSet004”、“ControlSet005”中的PowerManagement”数值数据都改为“d:\hiberfil.sys”。
5.重启电脑后设置生效,可以看到c盘的空间被腾出休眠文件被转移到了D盘。
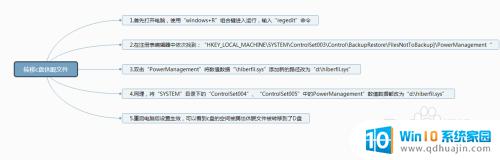
通过移动Win10的休眠文件到其他硬盘或分区上,可以避免系统分区空间不足的问题,提高系统运行效率。只需要在高级电源选项中将休眠文件移到其他位置,即可轻松完成操作。但需注意,移动休眠文件不建议放在外置硬盘上,因为外置硬盘需要手动挂载才能访问,这可能会导致系统进入休眠状态无法正常恢复。
win10更改休眠文件位置 如何移动休眠文件到其他硬盘或分区?相关教程
热门推荐
win10系统教程推荐
- 1 怎么把锁屏壁纸换成自己的照片 win10锁屏壁纸自定义设置步骤
- 2 win10wife连接不显示 笔记本电脑wifi信号不稳定
- 3 电脑怎么定时锁屏 win10自动锁屏在哪里设置
- 4 怎么把桌面文件夹存到d盘 Win10系统如何将桌面文件保存到D盘
- 5 电脑休屏怎么设置才能设置不休眠 win10怎么取消电脑休眠设置
- 6 怎么调出独立显卡 Win10独立显卡和集成显卡如何自动切换
- 7 win10如何关闭软件自启动 win10如何取消自启动程序
- 8 戴尔笔记本连蓝牙耳机怎么连 win10电脑蓝牙耳机连接教程
- 9 windows10关闭触摸板 win10系统如何关闭笔记本触摸板
- 10 如何查看笔记本电脑运行内存 Win10怎么样检查笔记本电脑内存的容量
win10系统推荐
- 1 萝卜家园ghost win10 64位家庭版镜像下载v2023.04
- 2 技术员联盟ghost win10 32位旗舰安装版下载v2023.04
- 3 深度技术ghost win10 64位官方免激活版下载v2023.04
- 4 番茄花园ghost win10 32位稳定安全版本下载v2023.04
- 5 戴尔笔记本ghost win10 64位原版精简版下载v2023.04
- 6 深度极速ghost win10 64位永久激活正式版下载v2023.04
- 7 惠普笔记本ghost win10 64位稳定家庭版下载v2023.04
- 8 电脑公司ghost win10 32位稳定原版下载v2023.04
- 9 番茄花园ghost win10 64位官方正式版下载v2023.04
- 10 风林火山ghost win10 64位免费专业版下载v2023.04