win11更改c盘用户名 Win11如何修改C盘用户名步骤详解
win11更改c盘用户名,随着Win11系统的普及和使用,有越来越多的用户面临着需要修改C盘用户名的情况。如何更改C盘用户名成为了用户们普遍关注的问题。本文将详细介绍Win11系统下如何修改C盘用户名的具体步骤,让大家轻松解决这个烦恼。
Win11如何修改C盘用户名步骤详解
具体操作如下:
一、开启Administrator权限并登入
搜索框搜索cmd,右击以管理员身份运行。出现cmd窗口,运行命令。
net user administrator /active:yes
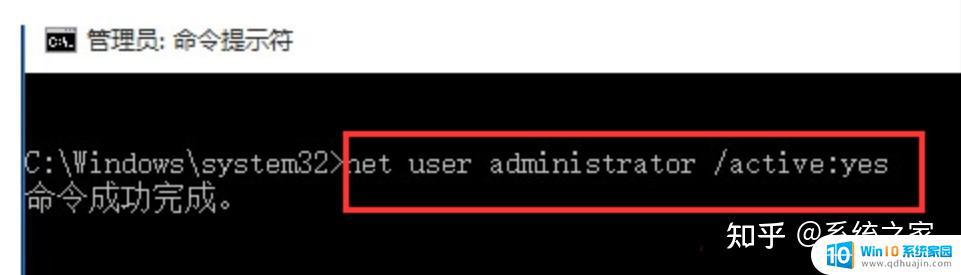
二、注销原来的本地账户
登录Administrator后,不要忘记注销原账户,不然进行不了下一步。
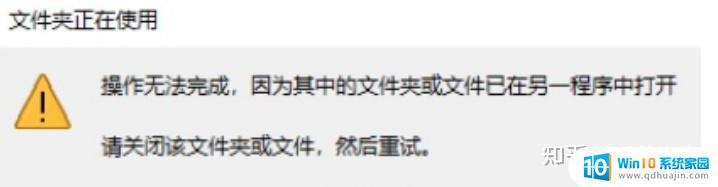
三、更改文件夹下名称
更改名字并记住。
四、在Administrator下更改注册表
重要提示:修改注册表有风险,修改错误会导致系统不稳定或崩溃。请提前备份注册表和电脑中的数据,在专业人士指导下慎重操作。
1、win+R 搜索打开“regedit”。
2、“regedit”目录为:HKEY_LOCAL_MACHINE\SOFTWARE\Microsoft\Windows NT\CurrentVersion\Profilelist,找到之前文件夹对应的ProfileImagePath。将C:\User\原命名 里改为:C:\User\新命名。
3、再次进入账户即可。
*若您的电脑遇到难以解决的问题,可以使用装机大师进行重装系统。
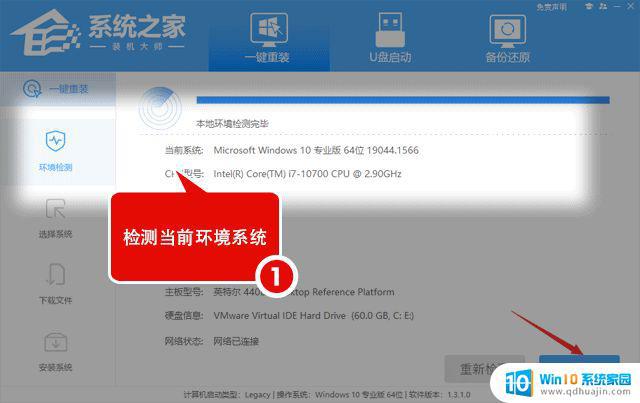
Win11如何更改C盘用户名呢?按照上文所说的步骤,我们可以轻松完成此操作。但是,在改名之前请务必备份您的计算机数据,以避免意外情况的发生。希望此篇文章对您有所帮助。
win11更改c盘用户名 Win11如何修改C盘用户名步骤详解相关教程
热门推荐
win11系统教程推荐
- 1 更新到win11怎么没声音 Win11更新后没有声音的解决方案
- 2 win11不能拖文件到地址栏 Win11 23H2拖拽文件到地址栏无效解决方法
- 3 win11游戏中输入法 win11玩游戏关闭输入法教程
- 4 win11怎么打开定位位置权限 Win11定位服务启用的方法
- 5 win11更新 打印机连不上 Win11打印机无法连接错误代码解决方法
- 6 win11如何设置外接摄像头 电脑摄像头怎么调用
- 7 win11如何修改计算机的型号名称 修改Win11设置中的电脑型号步骤
- 8 win11显示程序弹窗 Win11打开软件就弹窗怎么办
- 9 win11ftp 传输文件图文教程 Win11 如何轻松在文件夹之间分享文件
- 10 win11,文件选择打开方式 Win11文件夹共享的简易指南
win11系统推荐
- 1 雨林木风ghost win11 64位专业破解版v2023.04
- 2 番茄花园ghost win11 64位官方纯净版v2023.04
- 3 技术员联盟windows11 64位旗舰免费版v2023.04
- 4 惠普笔记本win7 64位专业免激活版v2023.04
- 5 风林火山ghost win11 64位专业稳定版v2023.04
- 6 电脑公司win11 64位正式旗舰版v2023.04
- 7 系统之家ghost win11 64位简体中文版下载v2023.04
- 8 萝卜家园ghost win11 64位装机纯净版下载v2023.04
- 9 深度技术ghost win11 64位正式免激活版下载v2023.04
- 10 电脑公司Windows11 64位官方纯净版v2023.04