win7系统如何更改桌面图标 win7怎么更改桌面图标大小?
更新时间:2023-04-28 13:23:18作者:jiang
win7系统如何更改桌面图标,对于想要个性化自己电脑桌面的用户来说,更改桌面图标是一项非常重要的任务。在Win7系统中,更改桌面图标也相对简单。除了更改图标的样式,有些用户会觉得图标过大或过小,需要更改图标大小来适应自己的习惯使用。那么Win7系统如何更改桌面图标大小呢?下面我们来一起探讨一下。
win7怎么更改桌面图标大小?
具体方法:
1.打开自己的电脑,找到左下角的任务栏开始选项按钮,然后点击它。

2.打开所有程序,找到里面的控制面板选项,然后点击它。
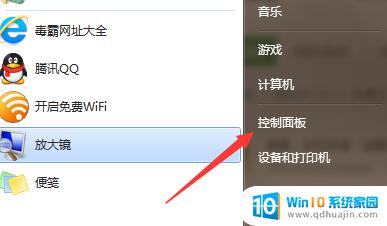
3.在控制面板里面,右下角有一个轻松访问“优化视频显示”,找到并点击这个选项。
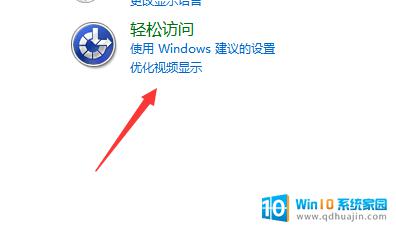
4.这时,会出现好多的设置选项。我们需要找到下面的“个性化外观和声音效果”,然后点击它。
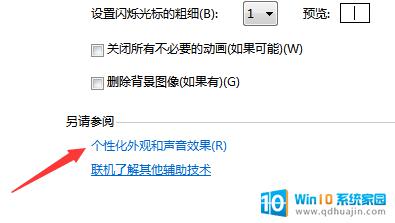
5.接下来,我们在新打开的页面左面会发现三个设置选项。找到第一个“更改桌面图标”选项,然后点击它。
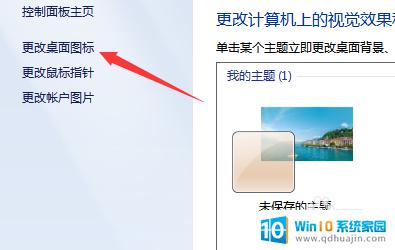
6.将自己想要更换的桌面图标选好,然后点击下面的“更改图标”选项。
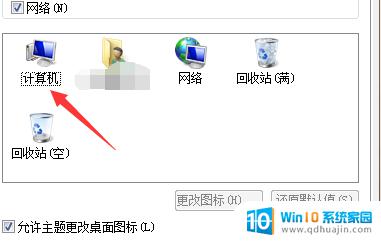
7.这时,我们会发现好多的图片。大家可以选择电脑自带的,也可以自己选择喜欢的哦,选好后点击确定就可以啦,大家赶紧自己动手试试吧!

无论是更改win7系统的桌面图标还是调整大小,都是非常简单的操作。只需按照上述步骤进行操作,即可完成。希望这篇文章能对您有所帮助。
win7系统如何更改桌面图标 win7怎么更改桌面图标大小?相关教程
热门推荐
win7系统教程推荐
- 1 win7相机怎么打开 Win7摄像头如何打开
- 2 win 7怎么设置系统还原点 win7笔记本恢复出厂设置快捷键
- 3 windows7系统截图工具快捷键 Win7系统截图快捷键教程
- 4 win7系统怎么查主板型号 win7主板型号查看方法
- 5 win7添加不了打印机 win7无法添加网络打印机怎么办
- 6 win7怎么连有线耳机 Win7耳机插入后无声音怎么办
- 7 window7怎么联网 Win7无线上网和宽带上网设置教程
- 8 固态硬盘 win7 win7系统固态硬盘优化设置教程
- 9 win7 怎么共享文件 Win7如何在局域网内共享文件
- 10 win7电脑蓝牙怎么连接音响 Win7连接蓝牙音箱教程
win7系统推荐