hyper-v win7 使用Hyper-V虚拟机安装Windows 7 Ultimate(旗舰版)
hyper-v win7,Hyper-V是微软公司开发的一款虚拟机软件,它能够在Windows操作系统上创建虚拟机环境,让用户可以在同一台物理机上安装多个操作系统。作为一名IT从业者,深入学习和掌握Hyper-V虚拟机的使用技巧是非常有必要的。本文将介绍如何使用Hyper-V虚拟机安装Windows 7 Ultimate(旗舰版),帮助读者快速掌握这一技能。
使用Hyper-V虚拟机安装Windows 7 Ultimate(旗舰版)
首先介绍一下两位主角:Hyper-V和Windows 7 Ultimate (旗舰版)
(1) Hyper-V是微软提出的一种系统管理程序虚拟化技术,能够实现桌面虚拟化 ,且属于Windows自带功能,无需安装。
(2) Windows 7旗舰版属于微软公司开发的windows 7系列中的终结版本,是所有Windows 7系统版本中功能最完善,最丰富的一款操作系统了。也是属于一代人的回忆。
今天我们将通过安装虚拟机的方式重温经典。话不多说,我们开始。
第一步:开启Hyper-V①打开任务管理器,点击性能。如下图,观察虚拟化是否启用。
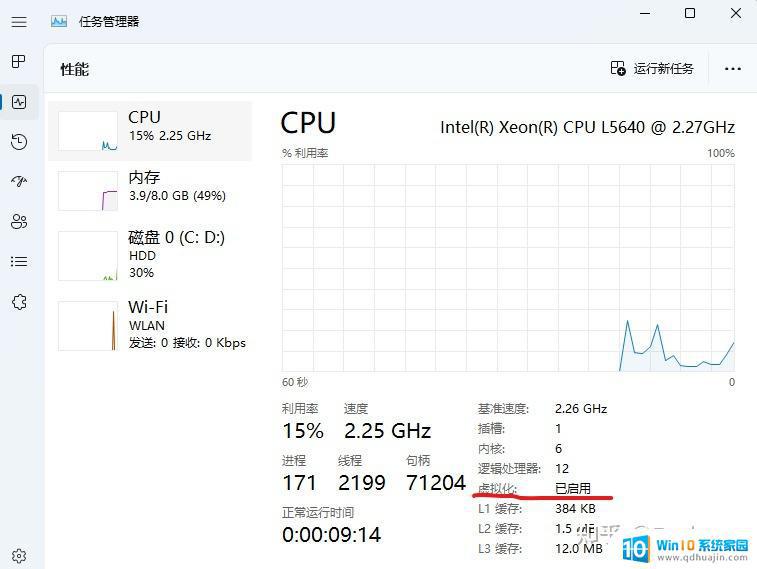
若无启用,请进入BIOS开启“Intel虚拟化技术”。
②接着我们打开控制面板,或搜索“Windows功能”。
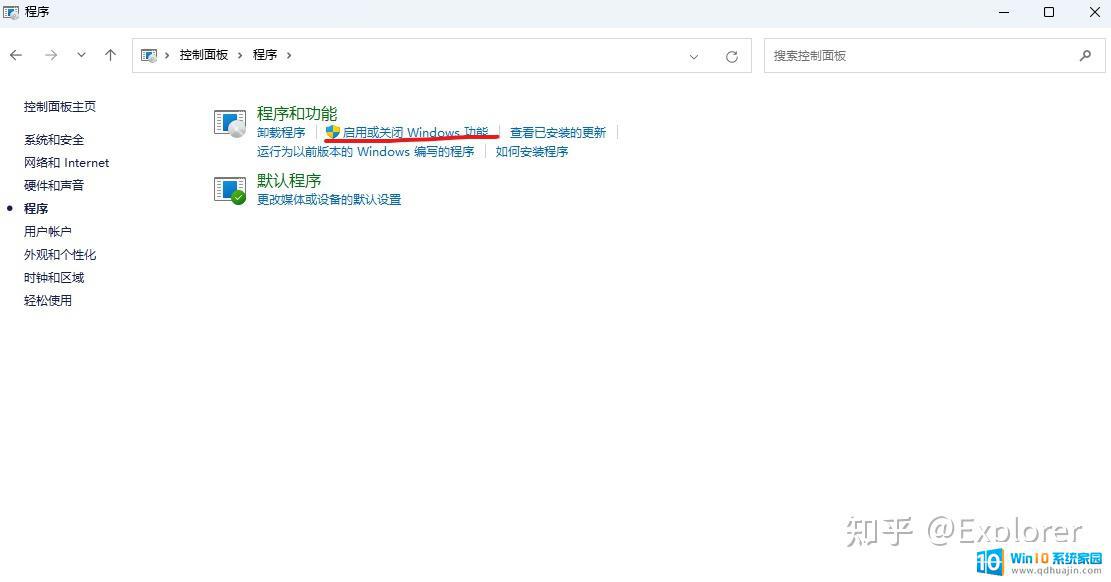 通过控制面板打开
通过控制面板打开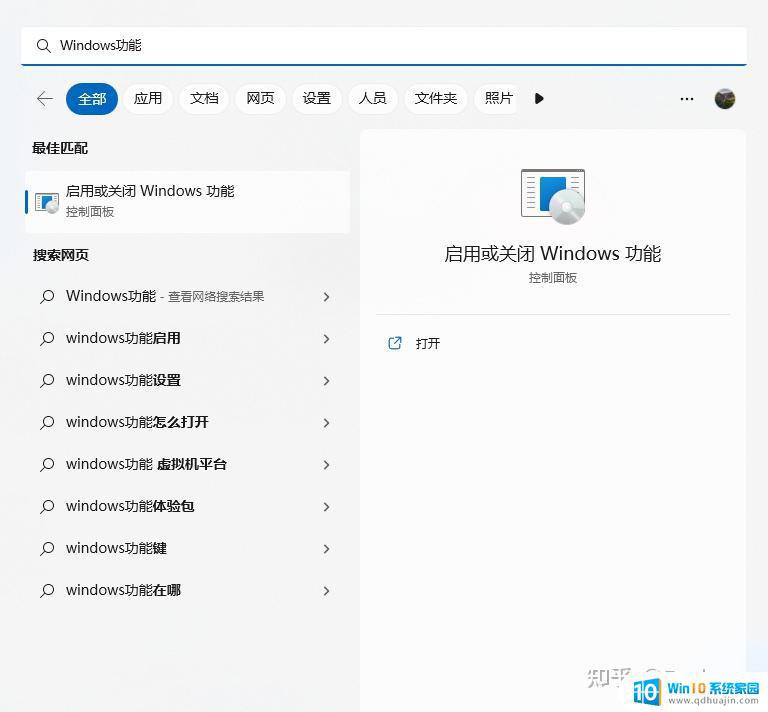 通过搜索打开
通过搜索打开③找到Hyper-V选项,全部勾选(注意是全部)
④等待完成并重启。
第二步:下载镜像文件复制链接 到迅雷下载.ios镜像文件(文件来自MSDN)。
①Windows 7 Ultimate With SP1 x64:ed2k://|file|cn_windows_7_ultimate_with_sp1_x64_dvd_u_677408.iso|3420557312|B58548681854236C7939003B583A8078|/
②Windows 7 Ultimate With SP1 x32:
ed2k://|file|cn_windows_7_ultimate_with_sp1_x86_dvd_u_677486.iso|2653276160|7503E4B9B8738DFCB95872445C72AEFB|/
第三步:建立虚拟机①点击“操作”——“新建”——“虚拟机”。
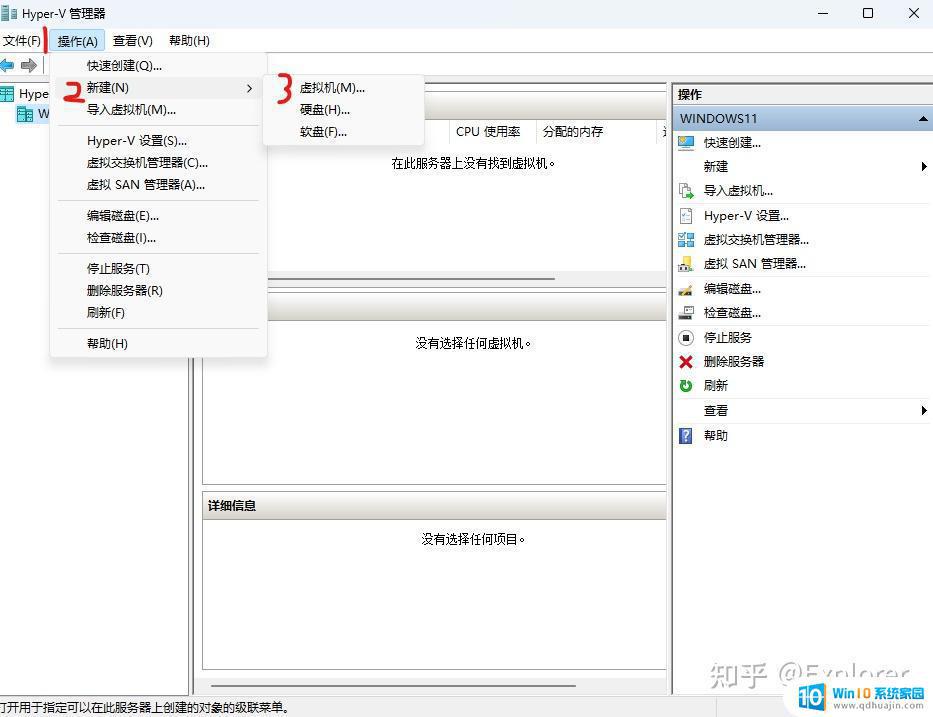
②选择虚拟机名称和位置。
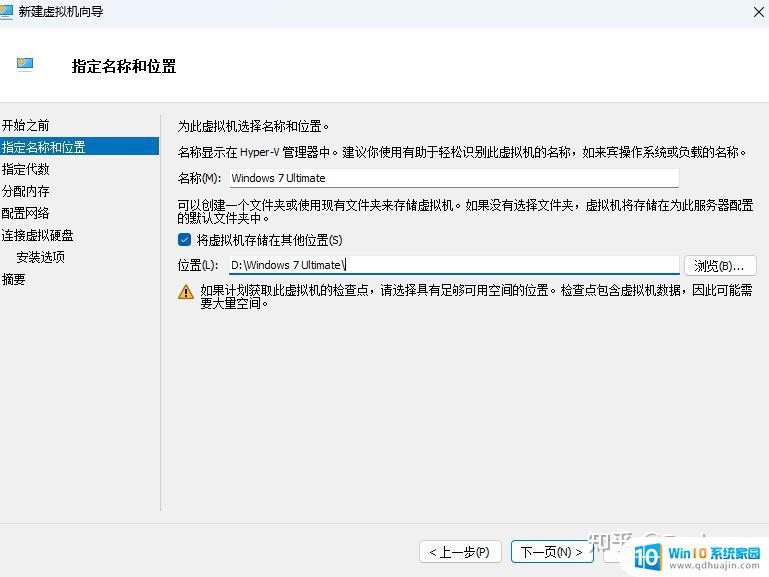
③选择”第一代“。
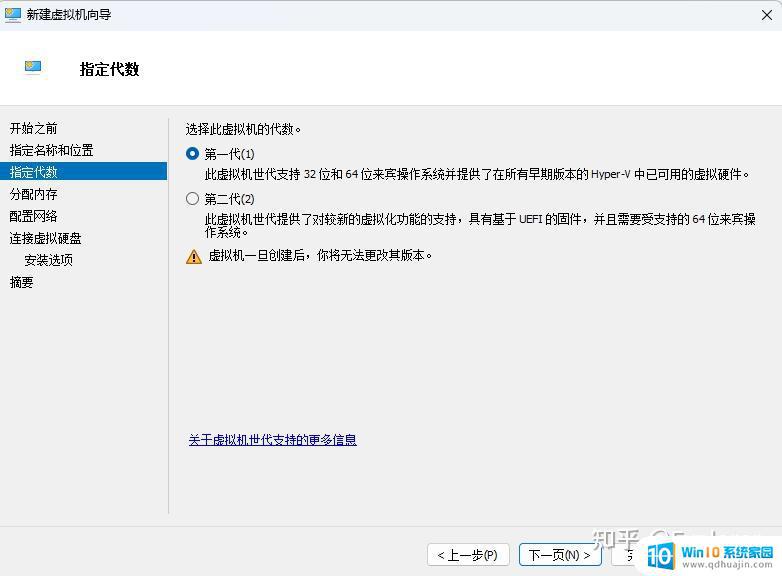
④选择运行内存,最好取消”为此虚拟机使用动态内存“,否则可能安装系统卡在完成安装阶段(Windows 7最低运行内存1GB,当然在允许的范围内越高越好,1GB=1024MB)。
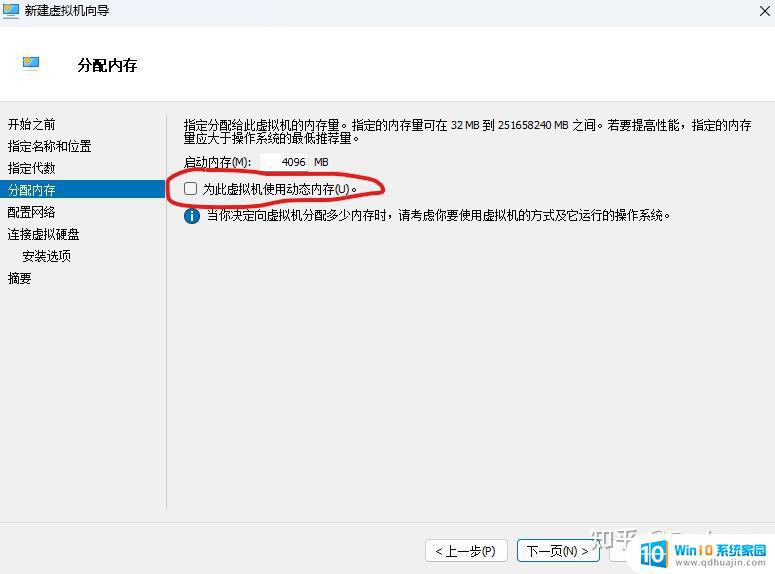
⑤选择连接网络,点击”Default Switch“。
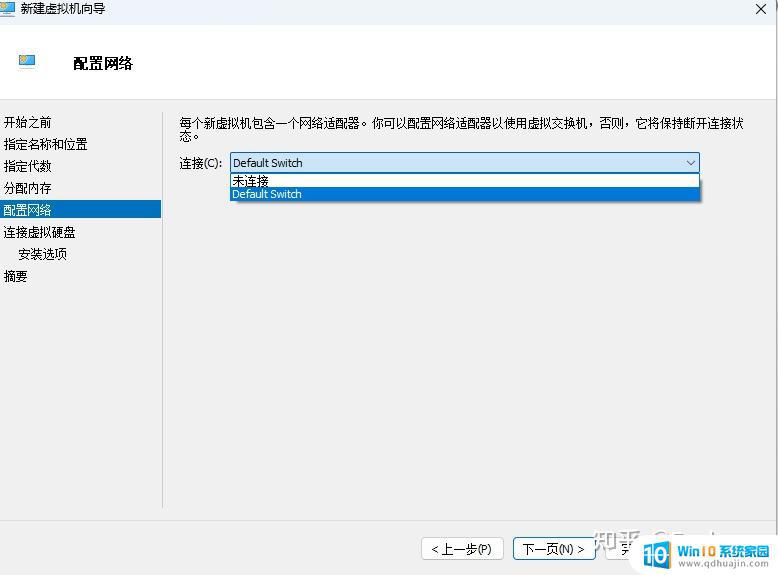
⑥点击”创建虚拟硬盘(C)“并选择你创建的硬盘位置和内存大小。
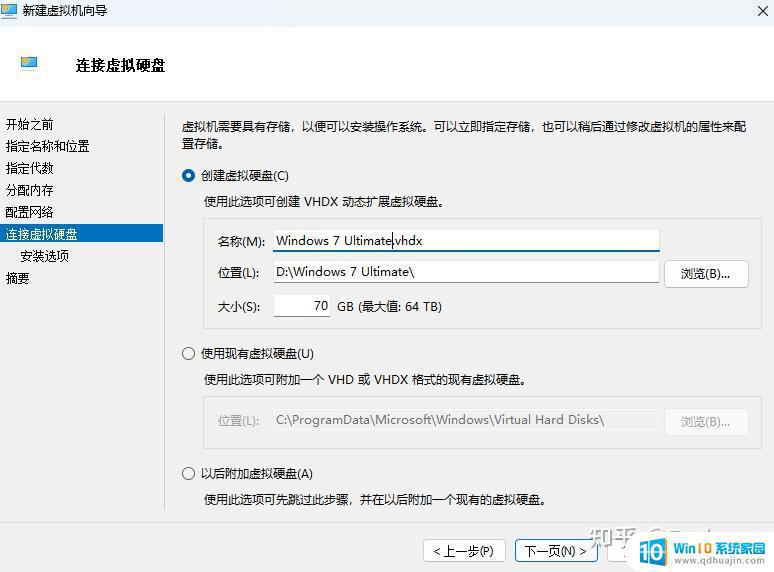
⑦选择”从可启动的CD/DVD-ROM安装操作系统(C)“,点击“映像文件(.ios)”并选择文件所在位置。
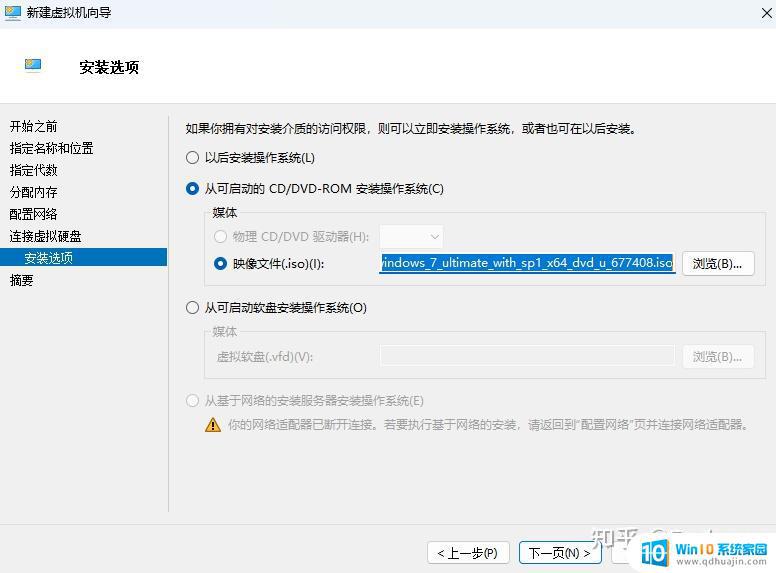
⑧点击”完成“并等待完成。
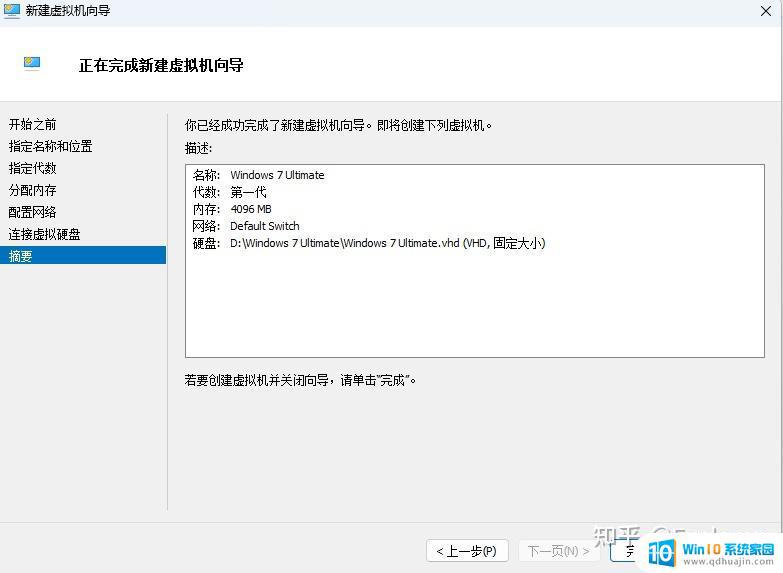 摘要第四步:安装系统
摘要第四步:安装系统①点击“连接”。
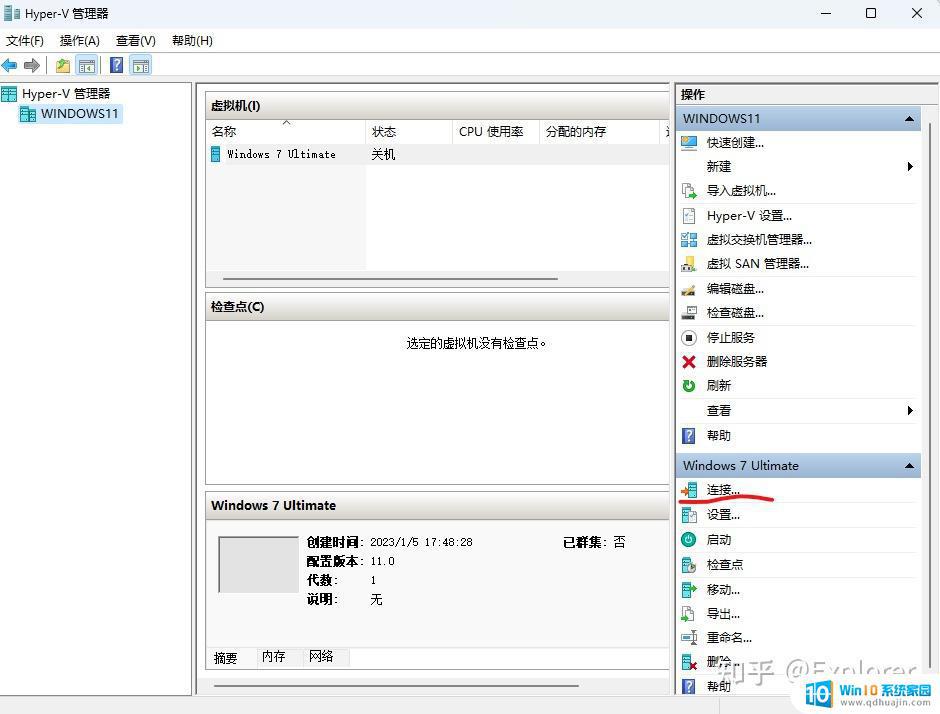
②点击“启动”。
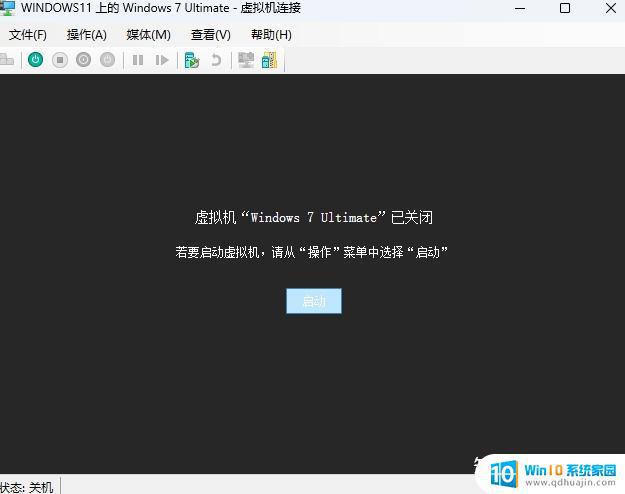
③进入安装界面。
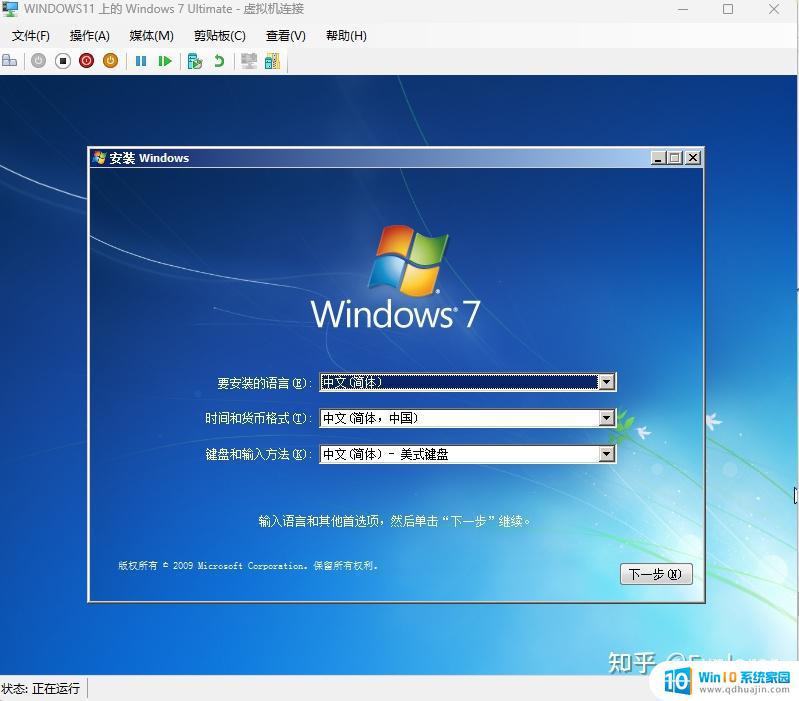
④点击“下载安装”。

⑤点击“我接受许可”。
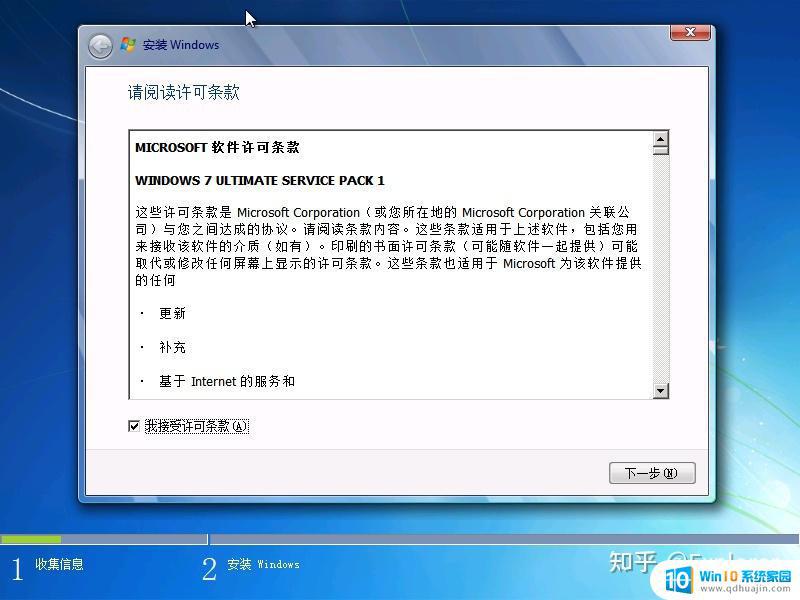
⑥选择“自定义(高级)”。
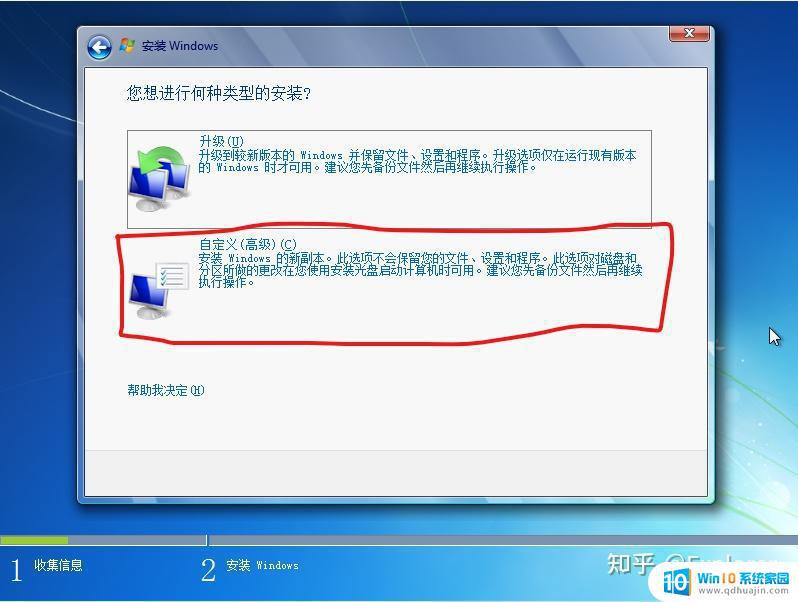
⑦点击“新建“并根据自己要求合理选择大小(1GB=1024MB)
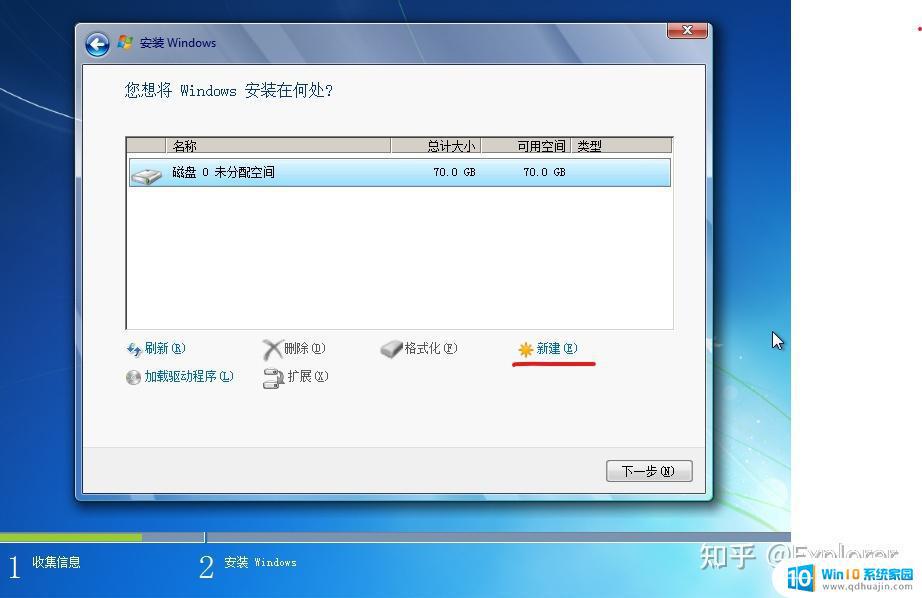 点击”新建“
点击”新建“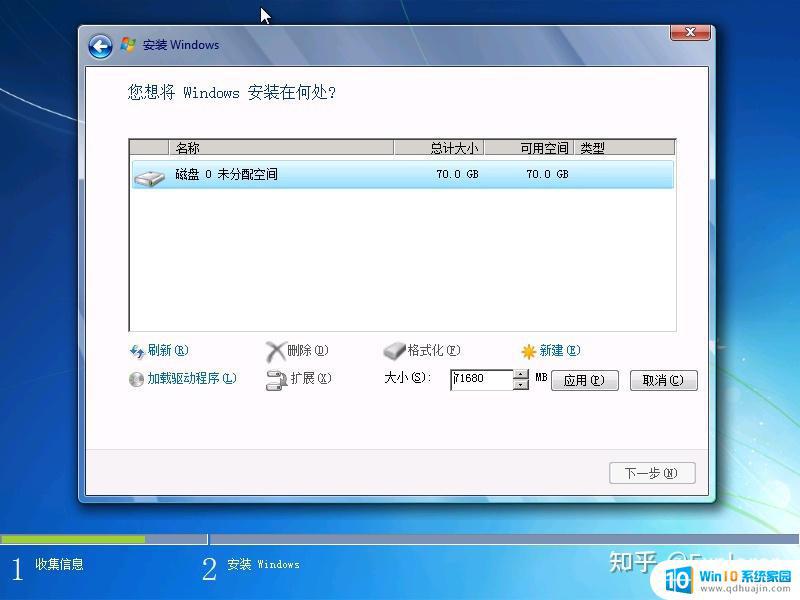 选择大小(注意如果无法输入数字,检查键盘第一个指示灯是否亮。如不亮就按“Num Lock”键)
选择大小(注意如果无法输入数字,检查键盘第一个指示灯是否亮。如不亮就按“Num Lock”键)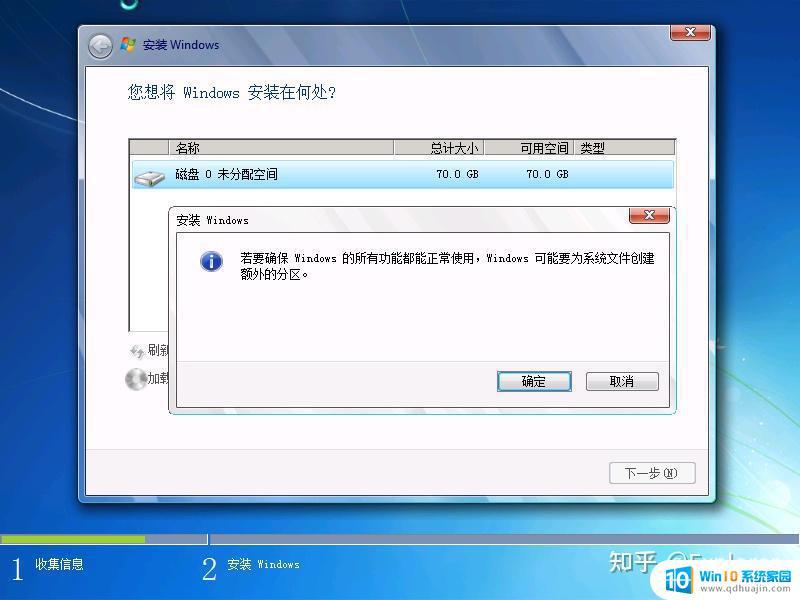 点击”确定“
点击”确定“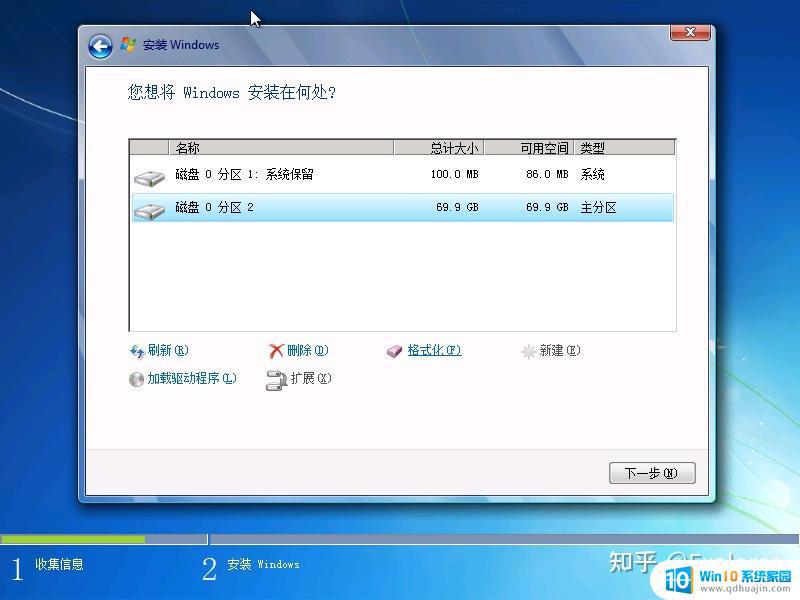 点击”下一步“
点击”下一步“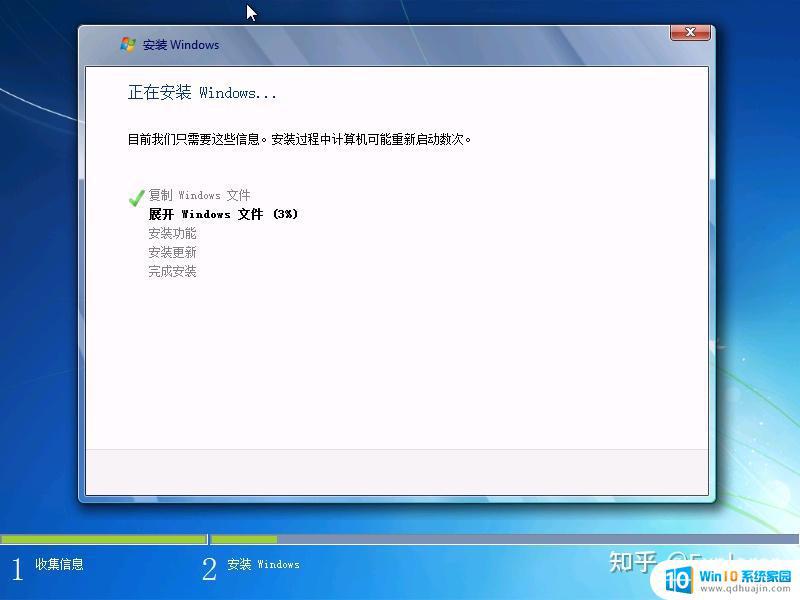 展开Windows 文件
展开Windows 文件 安装程序正在启动服务
安装程序正在启动服务 完成安装
完成安装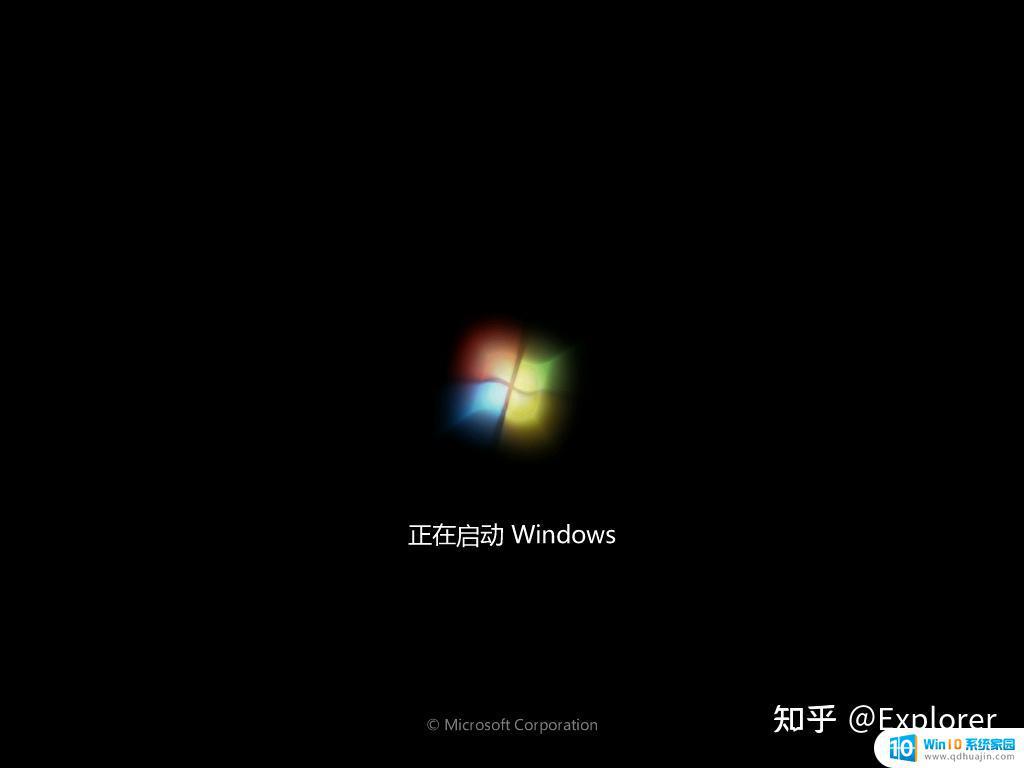
⑨设置电脑信息。
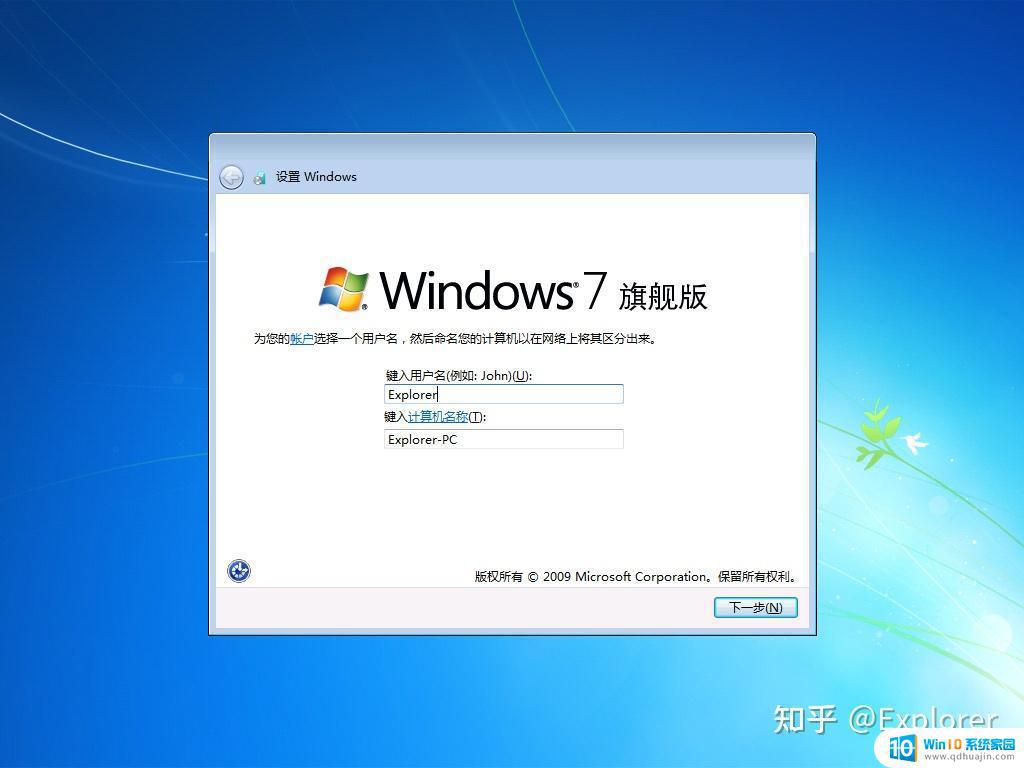 设置
设置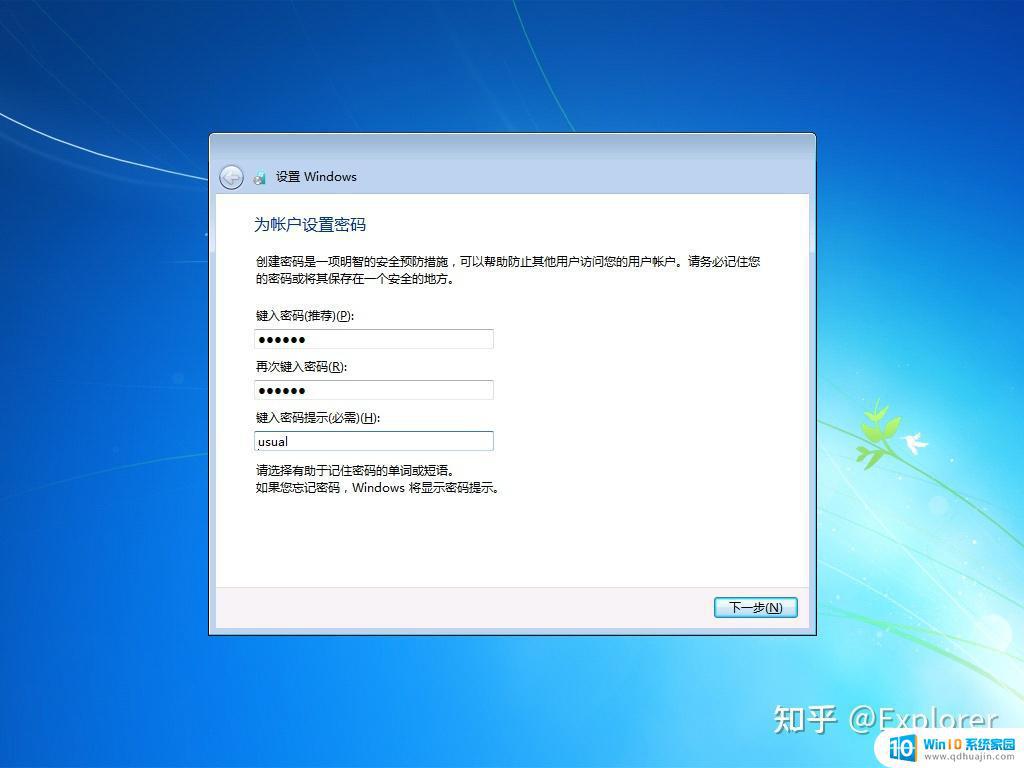 设置密码(注意如果无法输入数字,检查键盘第一个指示灯是否亮。如不亮就按“Num Lock”键)
设置密码(注意如果无法输入数字,检查键盘第一个指示灯是否亮。如不亮就按“Num Lock”键)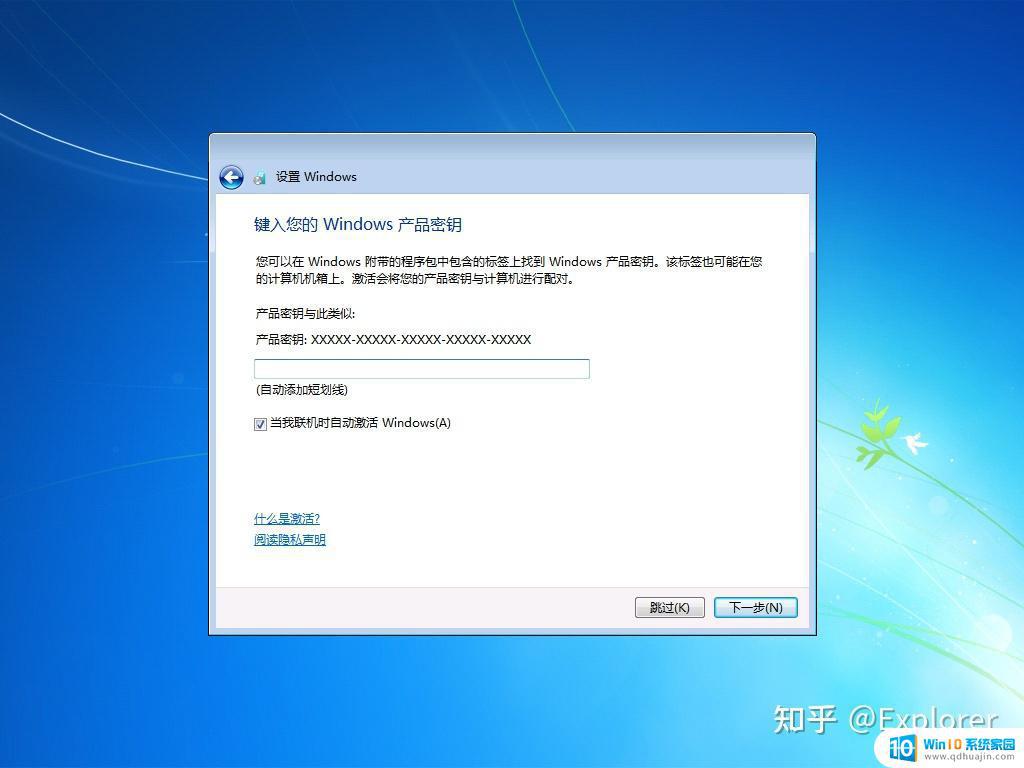 输入Windows 7产品密钥
输入Windows 7产品密钥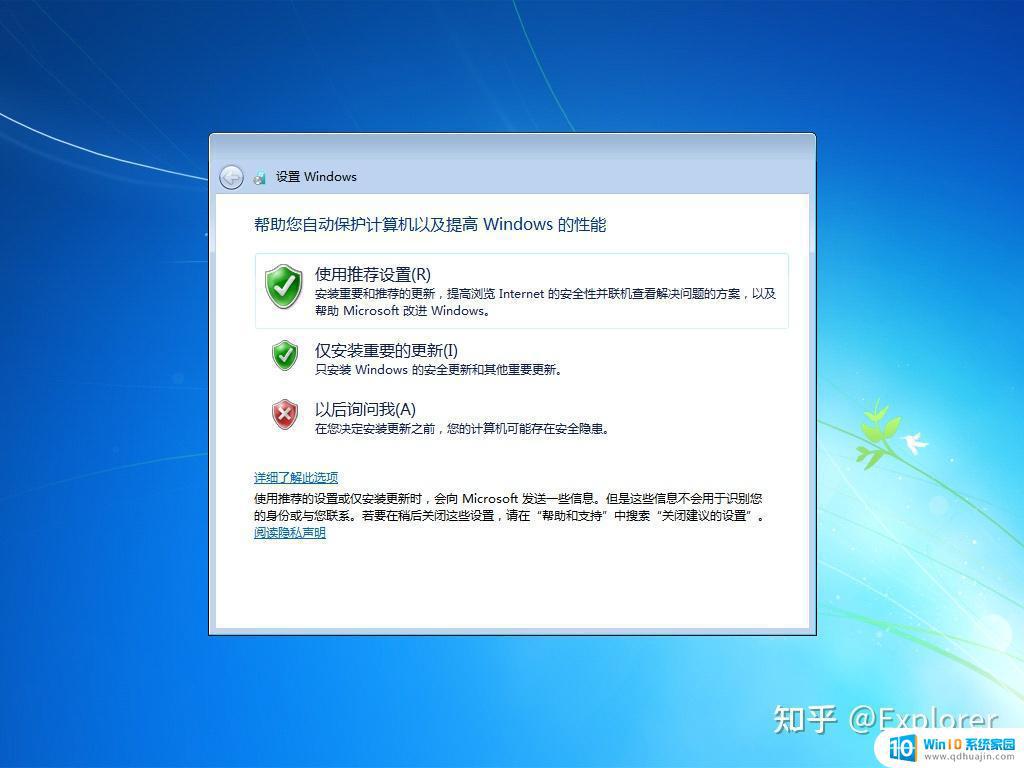 帮助您自动保护计算机以及提高Windows的性能
帮助您自动保护计算机以及提高Windows的性能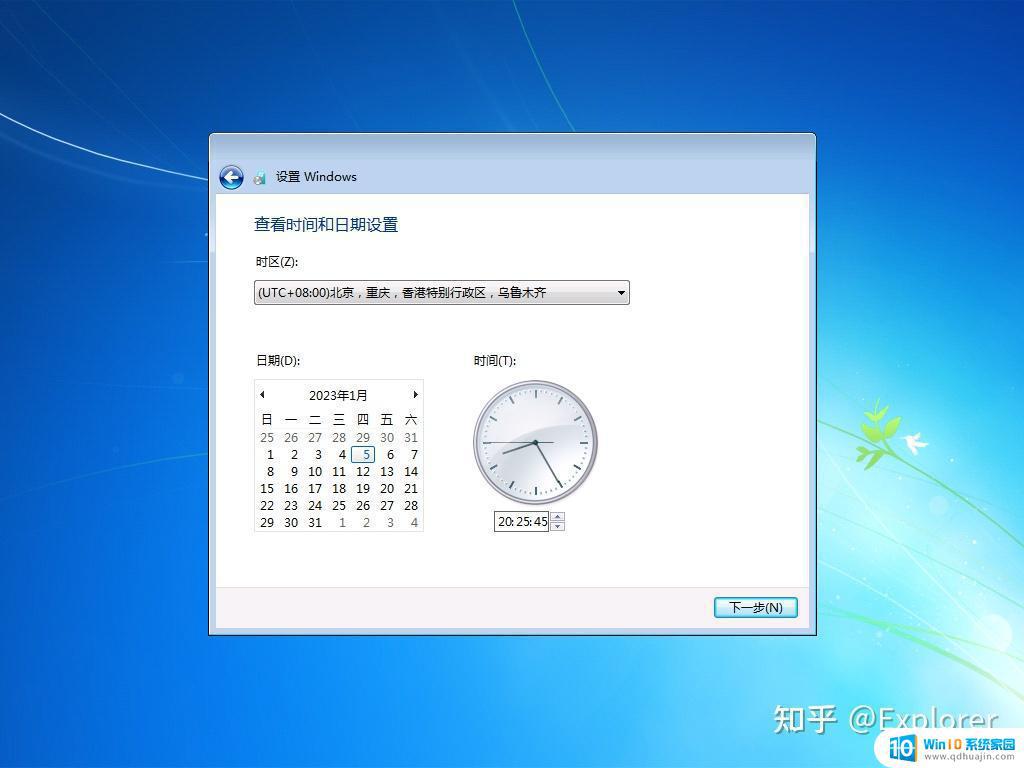 查看时间和日期设置
查看时间和日期设置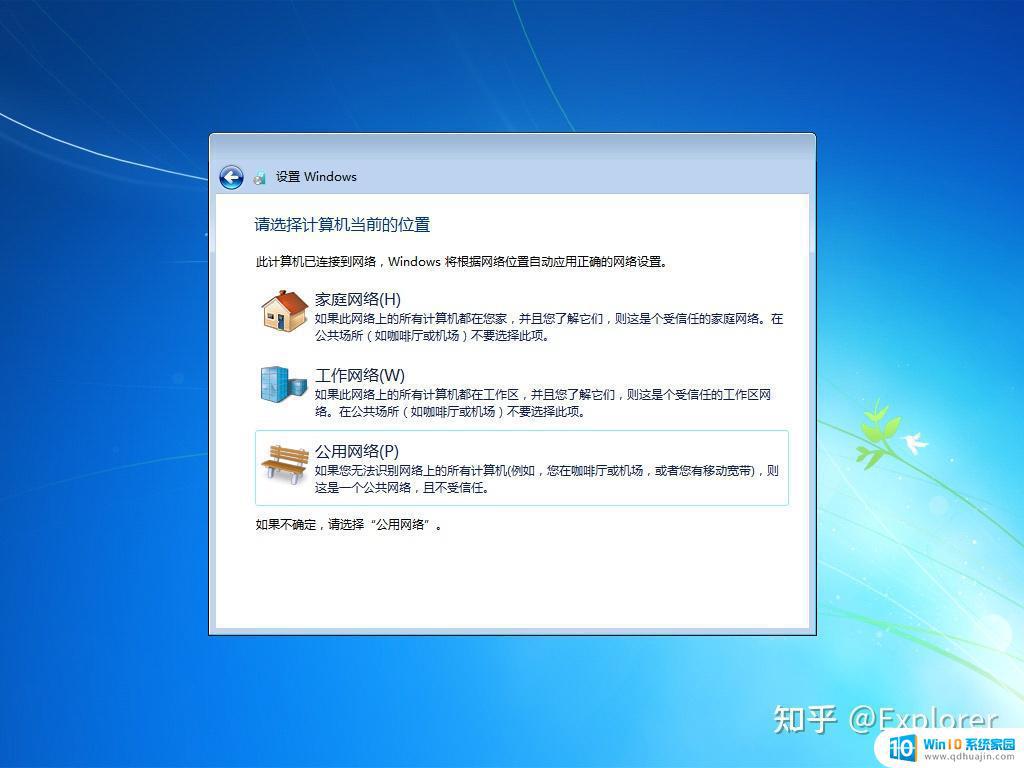 选择网络位置
选择网络位置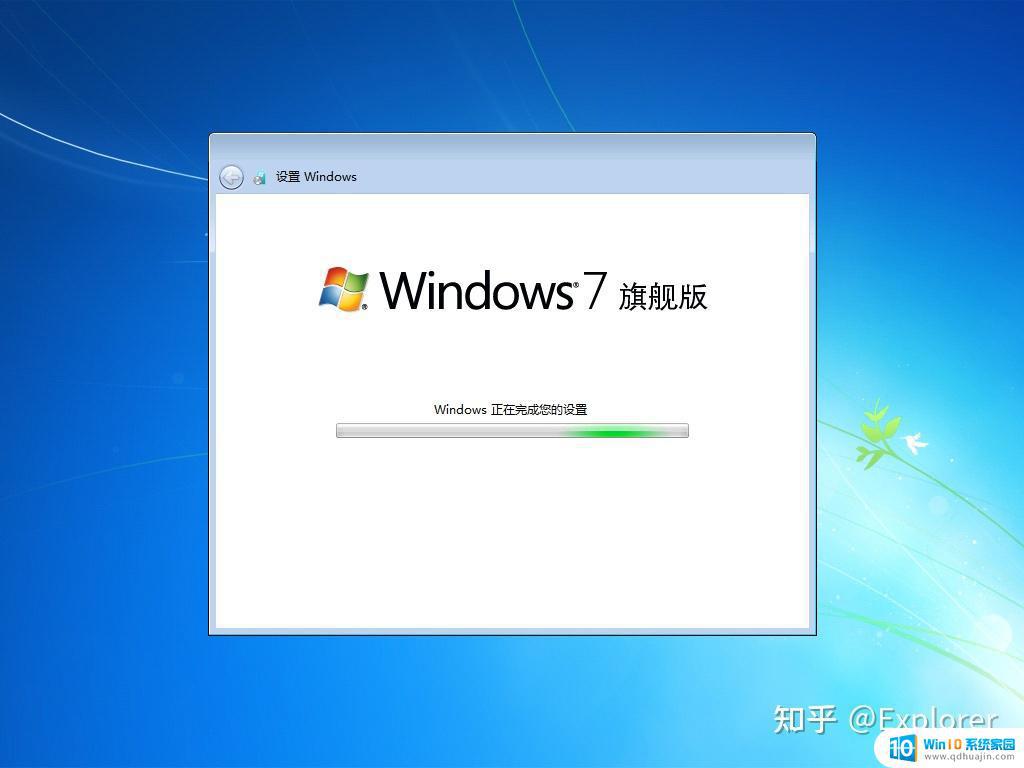 Windows正在完成您的设置
Windows正在完成您的设置⑩完成。

本篇文章至此结束,感谢各位观看。创作不易,觉得好的点个赞吧!
因本人才学有限,又是第一次发表文章,恐有错漏,望指出!谢谢!
因为Hyper-V虚拟机的强大性能与安全性,许多用户都选择使用它来安装不同操作系统。在本文中,我们介绍了如何使用Hyper-V虚拟机来安装Windows 7 Ultimate(旗舰版)。相信读者们已经掌握了基本的操作步骤和技巧。祝大家在Hyper-V虚拟机上使用Windows 7愉快!
hyper-v win7 使用Hyper-V虚拟机安装Windows 7 Ultimate(旗舰版)相关教程
热门推荐
系统安装教程推荐
- 1 win11edge浏览器active插件加载设置 edge浏览器插件安装指南
- 2 win11无法安装软件的教程 Win11升级后无法安装软件怎么办
- 3 win11怎么使用谷歌浏览器 谷歌浏览器安装教程
- 4 wim win10 安装 win10系统怎么装U盘
- 5 win11怎么也安装不上 framework3.5 win11netframework3.5安装不了怎么处理
- 6 win11不能安装太极神器 win11检测工具安装失败怎么办
- 7 win11安装到83不动了 Win11 24H2 安装 9 月更新问题
- 8 acer台式电脑安装win10教程 win10系统怎么装U盘
- 9 win11在哪里添加打印机 新电脑安装打印机步骤
- 10 win11如何卸载声卡驱动并重装 win11声卡驱动卸载重装教程
win10系统推荐
- 1 萝卜家园ghost win10 64位家庭版镜像下载v2023.04
- 2 技术员联盟ghost win10 32位旗舰安装版下载v2023.04
- 3 深度技术ghost win10 64位官方免激活版下载v2023.04
- 4 番茄花园ghost win10 32位稳定安全版本下载v2023.04
- 5 戴尔笔记本ghost win10 64位原版精简版下载v2023.04
- 6 深度极速ghost win10 64位永久激活正式版下载v2023.04
- 7 惠普笔记本ghost win10 64位稳定家庭版下载v2023.04
- 8 电脑公司ghost win10 32位稳定原版下载v2023.04
- 9 番茄花园ghost win10 64位官方正式版下载v2023.04
- 10 风林火山ghost win10 64位免费专业版下载v2023.04