电脑蓝屏怎么重装c盘系统 蓝屏死机怎么重装电脑系统
电脑蓝屏怎么重装c盘系统,电脑已经成为我们生活中必不可少的一部分,然而在使用中不免会遇到一些技术问题,如蓝屏死机。在蓝屏死机后,有时候我们需要重装电脑系统来恢复电脑的正常使用。但是在重装C盘系统之前,我们需要先备份重要数据,以免数据丢失。接下来让我们来探讨一下如何重装C盘系统。
蓝屏死机怎么重装电脑系统

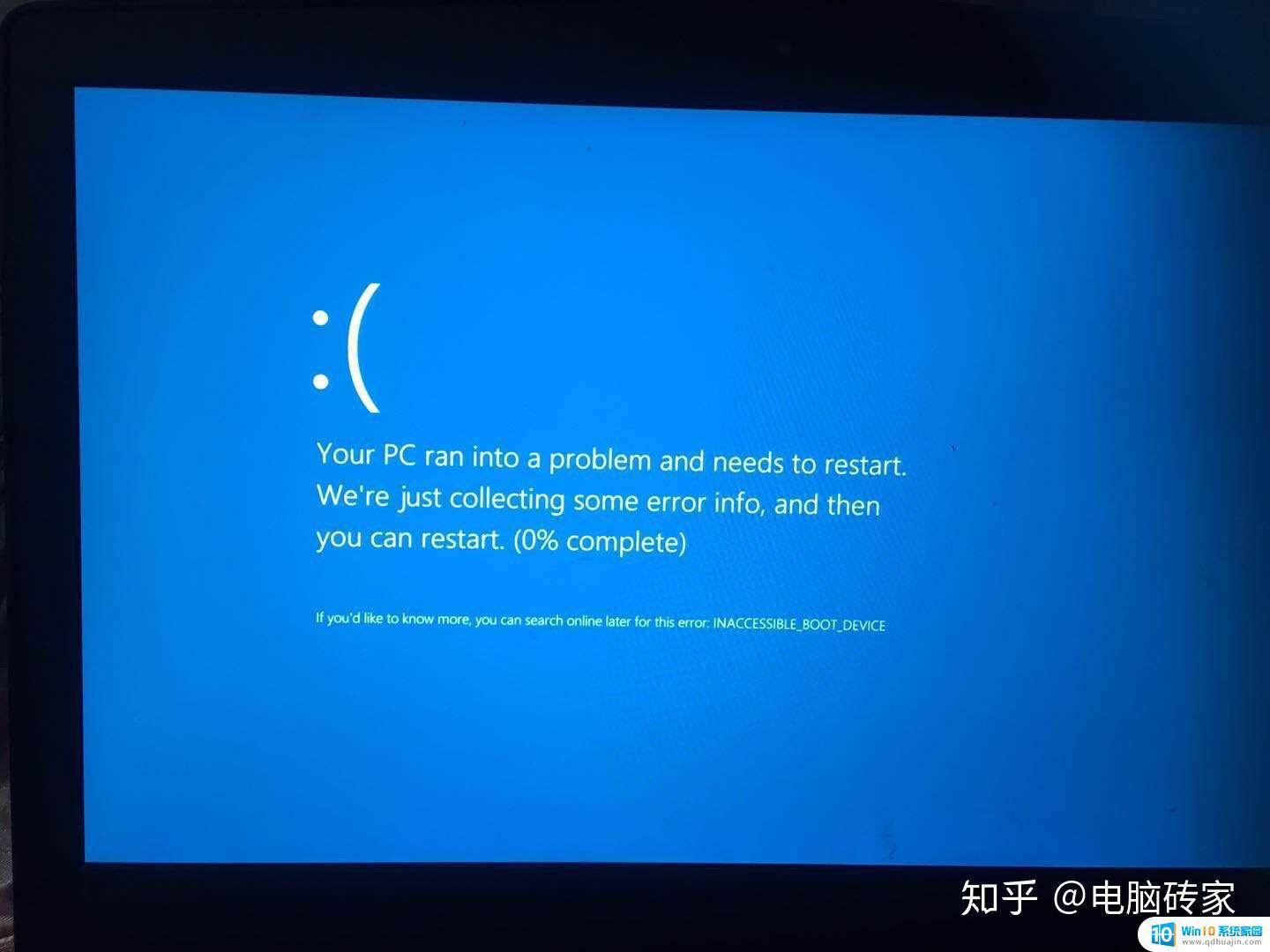
1准备工作:
一个8GB以上的u盘
另一台可以正常使用的电脑,
如果没有就用十八岁身份证和十块钱去网吧
插入优盘,在可以使用的电脑中访问网址:www.laomaotao.net

进入网站之后,下载老毛桃u盘启动制作软件
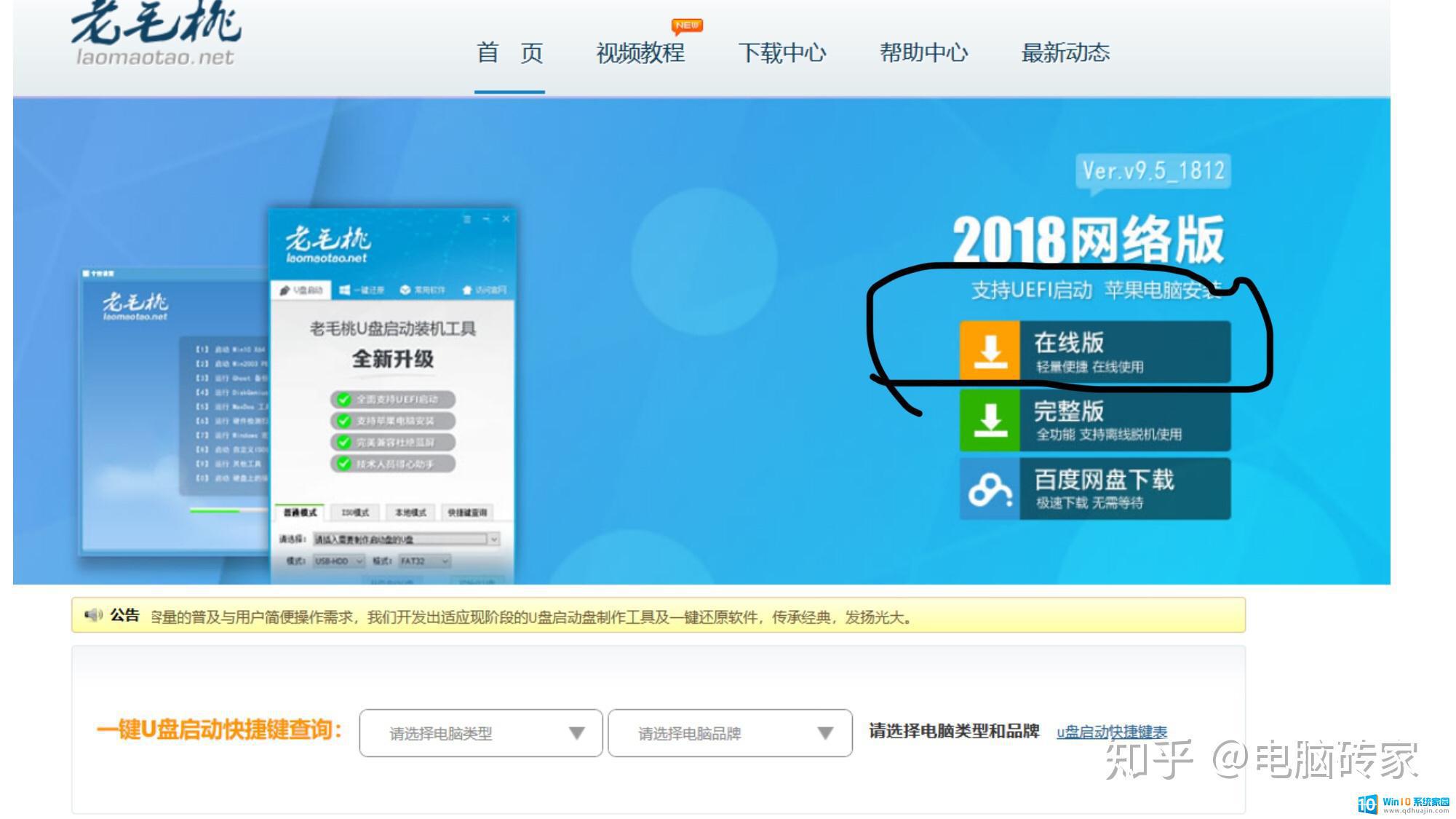

打开软件,选择一件制作USB启动盘
等待制作完成
随后百度搜索:windows下载

找一个和你原来的电脑一样系统的,如:XP,win7,win10
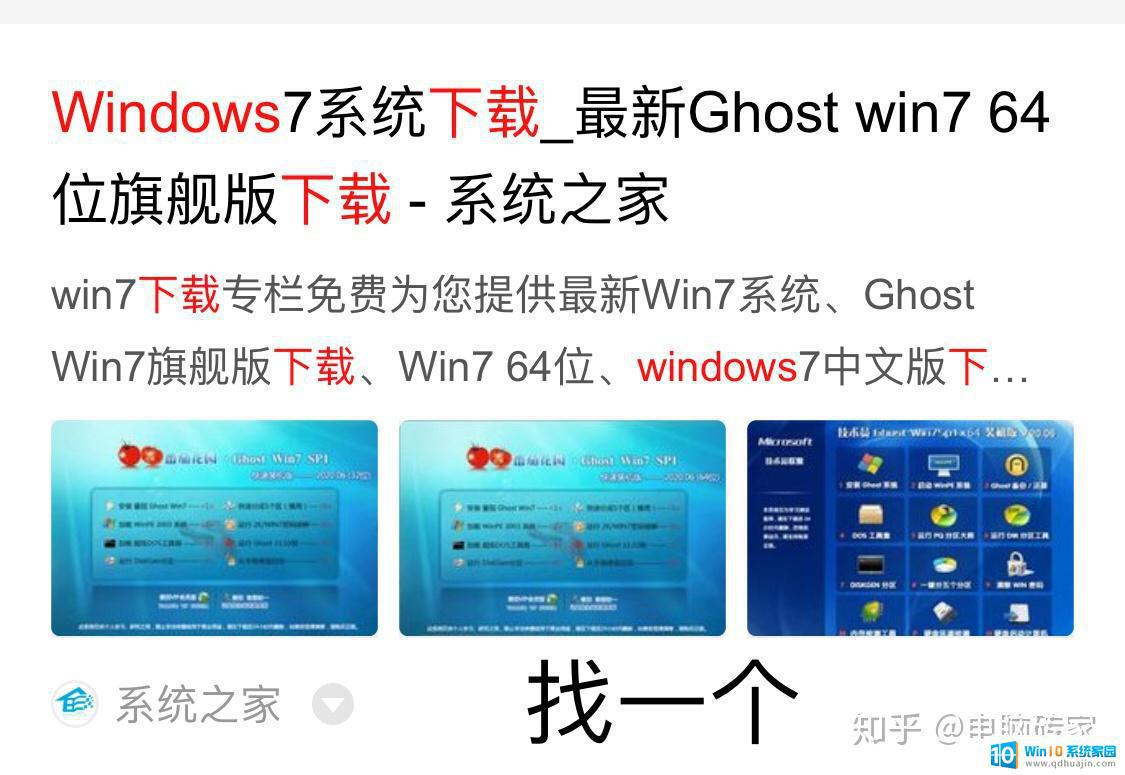
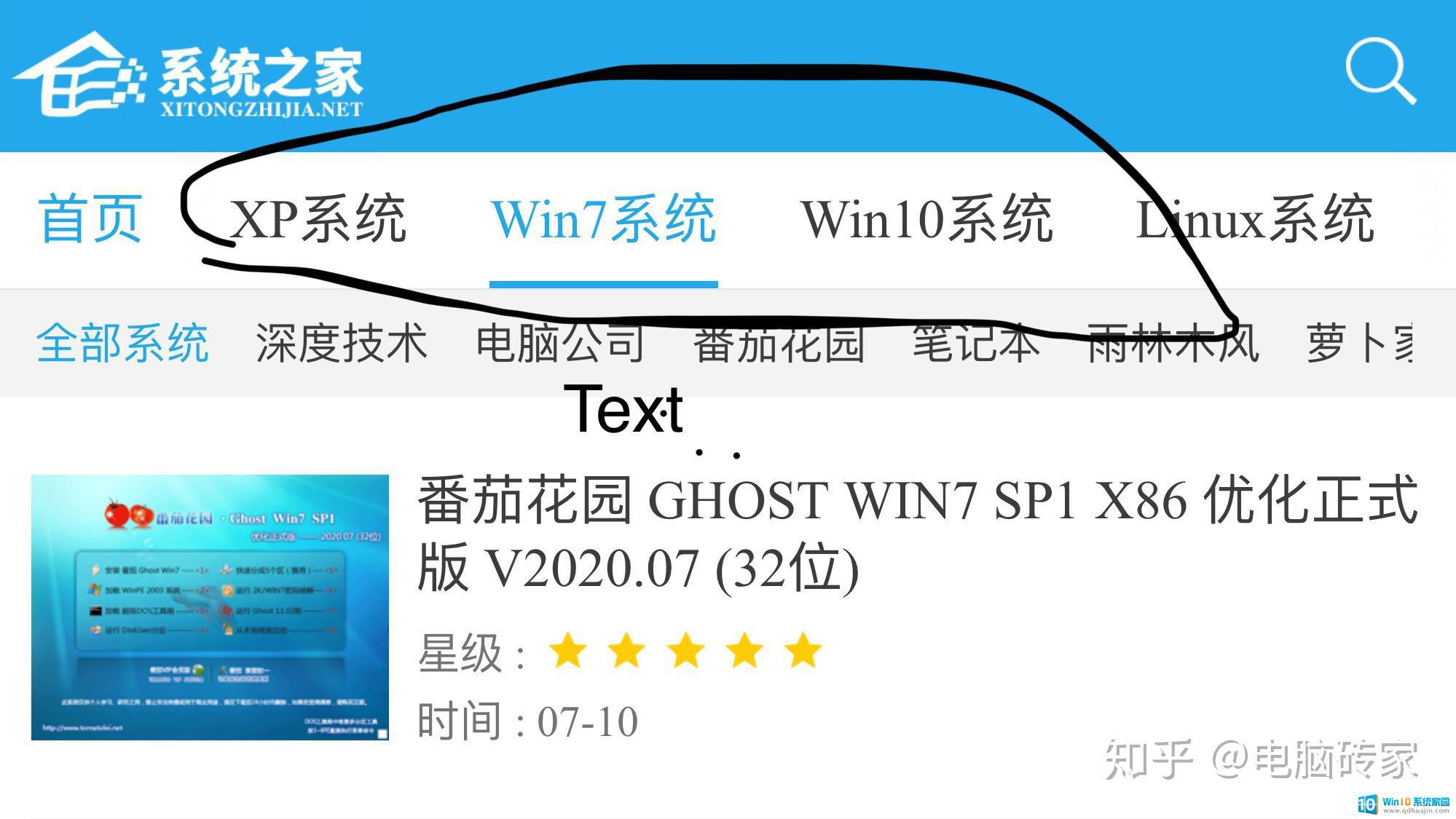
随便选一个然后下载:
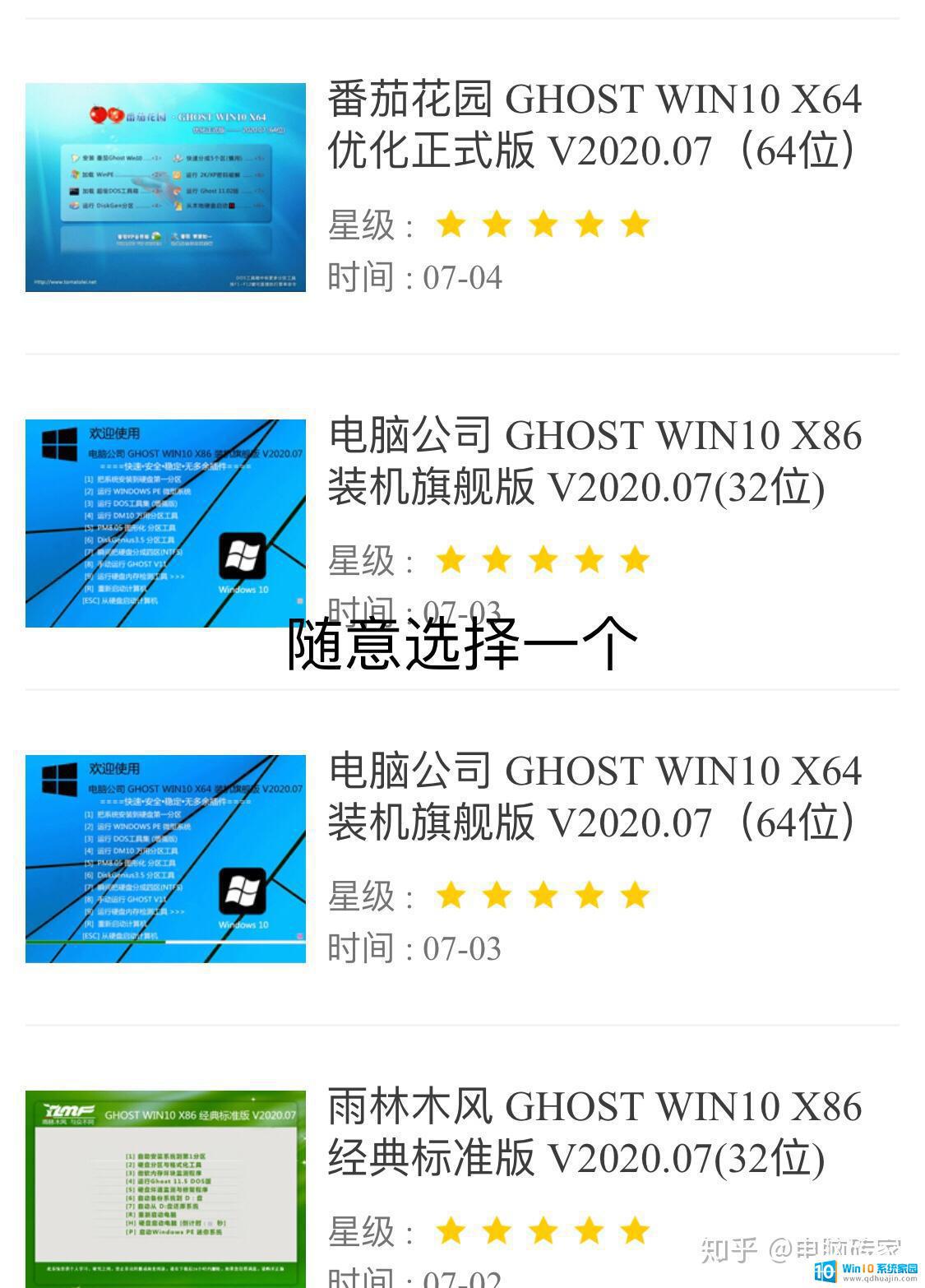

注意⚠️:下载路径是优盘
下载完成之后把优盘插到坏了的电脑上,开机按启动快捷键,不知道自己的电脑启动快捷键看下图
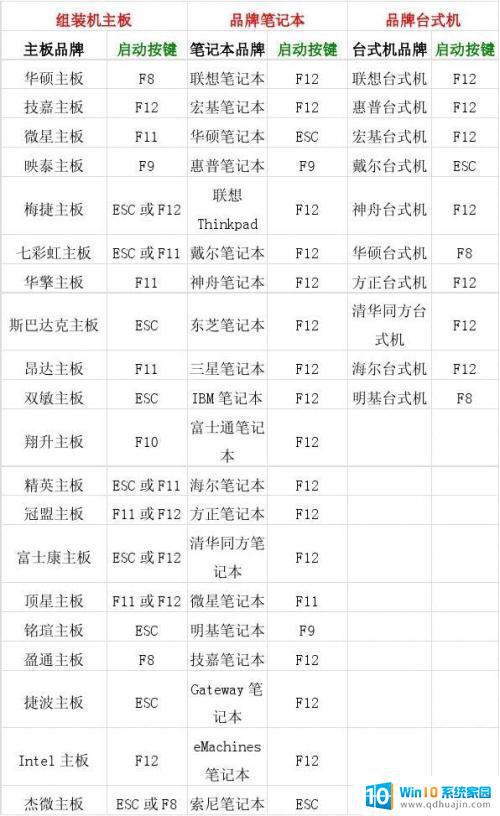
如果没有,可以看电脑开机时表明的启动键
随后选择自己的优盘进入
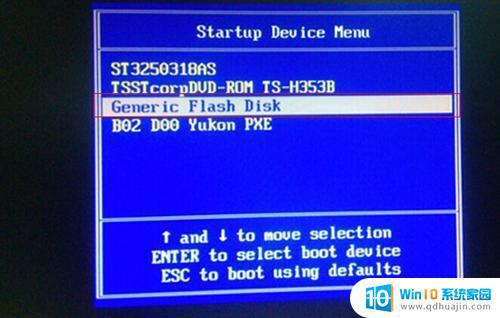
2013年之前的电脑进入win2003pe,以后的(包括2013):进入win8pe
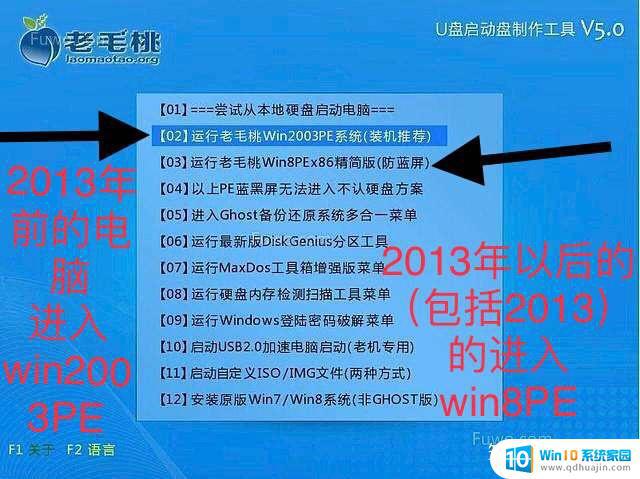
第一步打开老毛桃pe一键重装,第二步点击你要安装进入的盘符(一般是C),第三步点击确定,随后等待
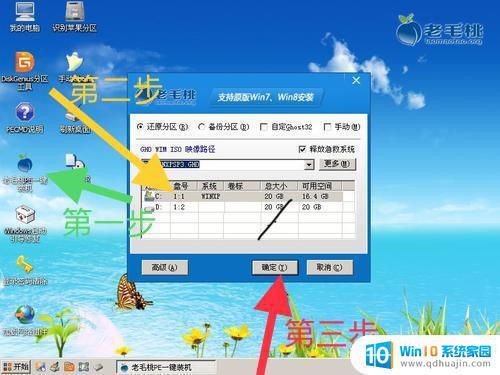
等待有两个界面,都不需要我们去操纵
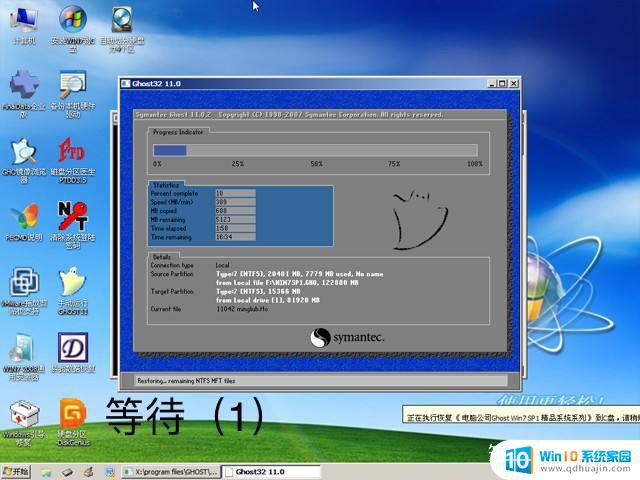

等待界面过后,就可以进入系统了

当电脑出现蓝屏死机问题时,重装系统可以是解决问题的有效方法。但在操作过程中,需格外谨慎,避免误操作导致数据丢失和系统崩溃等问题。同时,平时也需注意对电脑进行维护和清理,保持系统健康运行。
电脑蓝屏怎么重装c盘系统 蓝屏死机怎么重装电脑系统相关教程
热门推荐
系统安装教程推荐
- 1 平板能连接鼠标吗 无线鼠标在平板电脑上的安装方法
- 2 下载一半的安装包怎么删除 电脑安装包删除方法
- 3 win11edge浏览器active插件加载设置 edge浏览器插件安装指南
- 4 win11无法安装软件的教程 Win11升级后无法安装软件怎么办
- 5 win11怎么使用谷歌浏览器 谷歌浏览器安装教程
- 6 wim win10 安装 win10系统怎么装U盘
- 7 win11怎么也安装不上 framework3.5 win11netframework3.5安装不了怎么处理
- 8 win11不能安装太极神器 win11检测工具安装失败怎么办
- 9 win11安装到83不动了 Win11 24H2 安装 9 月更新问题
- 10 acer台式电脑安装win10教程 win10系统怎么装U盘
win10系统推荐
- 1 萝卜家园ghost win10 64位家庭版镜像下载v2023.04
- 2 技术员联盟ghost win10 32位旗舰安装版下载v2023.04
- 3 深度技术ghost win10 64位官方免激活版下载v2023.04
- 4 番茄花园ghost win10 32位稳定安全版本下载v2023.04
- 5 戴尔笔记本ghost win10 64位原版精简版下载v2023.04
- 6 深度极速ghost win10 64位永久激活正式版下载v2023.04
- 7 惠普笔记本ghost win10 64位稳定家庭版下载v2023.04
- 8 电脑公司ghost win10 32位稳定原版下载v2023.04
- 9 番茄花园ghost win10 64位官方正式版下载v2023.04
- 10 风林火山ghost win10 64位免费专业版下载v2023.04