win8装进u盘 如何使用U盘安装原版Windows 8.1系统
win8装进u盘,在社会科技不断发展的今天,电脑已经成为人们日常生活中必不可少的一部分。对于需要频繁重装系统的人而言,使用U盘安装Windows系统已经成为一种常见的方法。而如何在U盘中安装原版Windows 8.1系统,则是许多电脑爱好者所关注的重点问题。在本文中我们将详细介绍如何将原版Windows 8.1系统安装到U盘中,并利用其重新安装电脑系统。
如何使用U盘安装原版Windows 8.1系统
本教程为win8装进u盘 8.1,我将带领大家学习如何用U盘安装原版的Windows8.1系统,希望对大家有帮助!在开始安装之前需要了解常见电脑的U盘启动按键都有哪些,请仔细阅读下表。
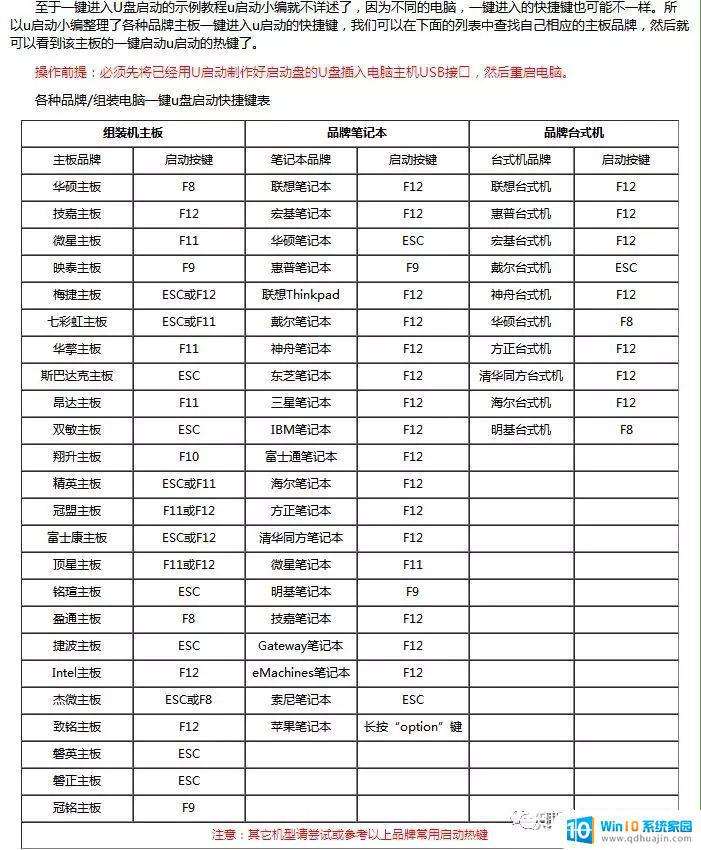
安装步骤(一定要看步骤4,不然造成数据损坏概不负责):
1、将制作好的U盘启动盘插入usb接口(台式用户建议将u盘插在主机机箱后置的usb接口上),然后重启电脑,出现开机画面时,通过使用启动快捷键引导u盘启动(我是用虚拟机制作的教程,你自己的电脑启动和下图不同,在出现的的启动项中选择USB启动即可),通过上下键选择启动项,然后按Enter。
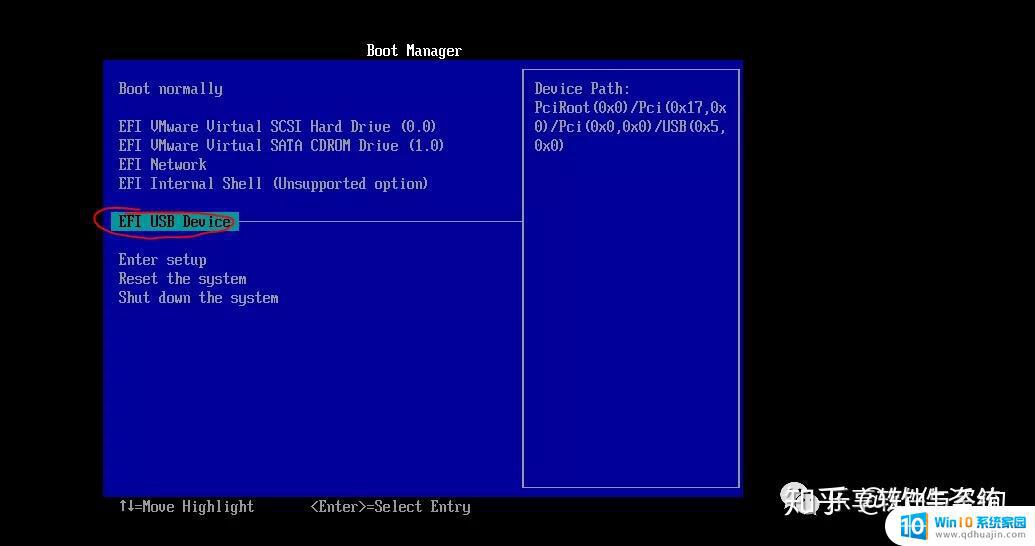
2、通过上下键选择“[2]”,然后按Enter。
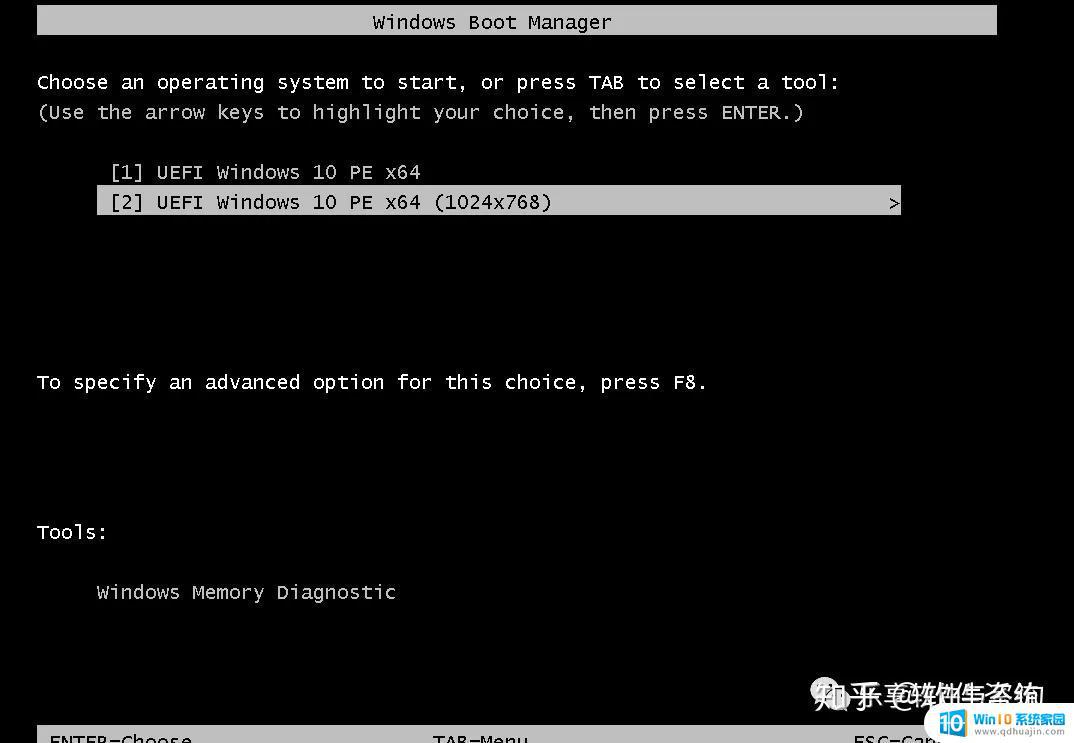
3、系统加载完成后进入PE系统。
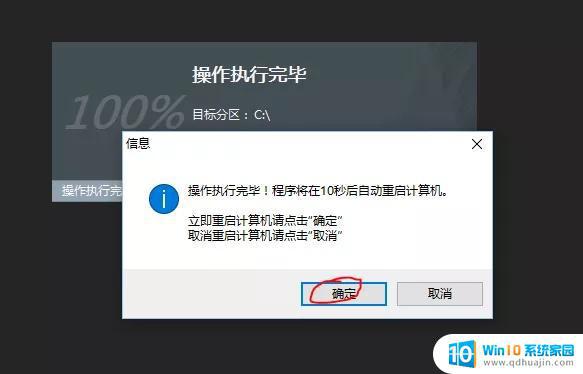
4、(不需要全盘格式化或者重新建立分区,也就是只想格式化C盘,直接跳到步骤8)双击“DG硬盘分区”。
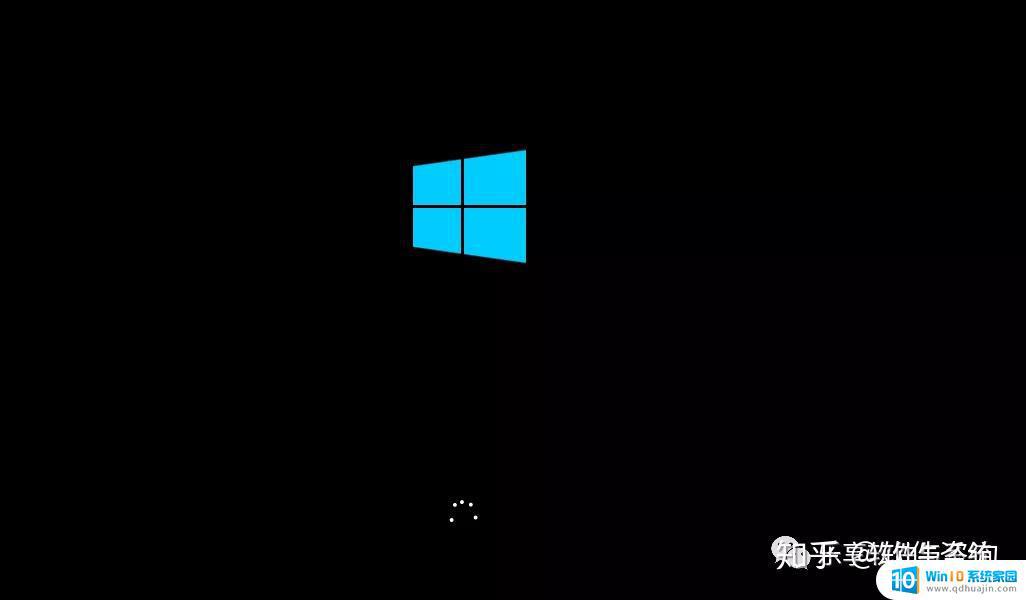
5、按照下图提示操作。
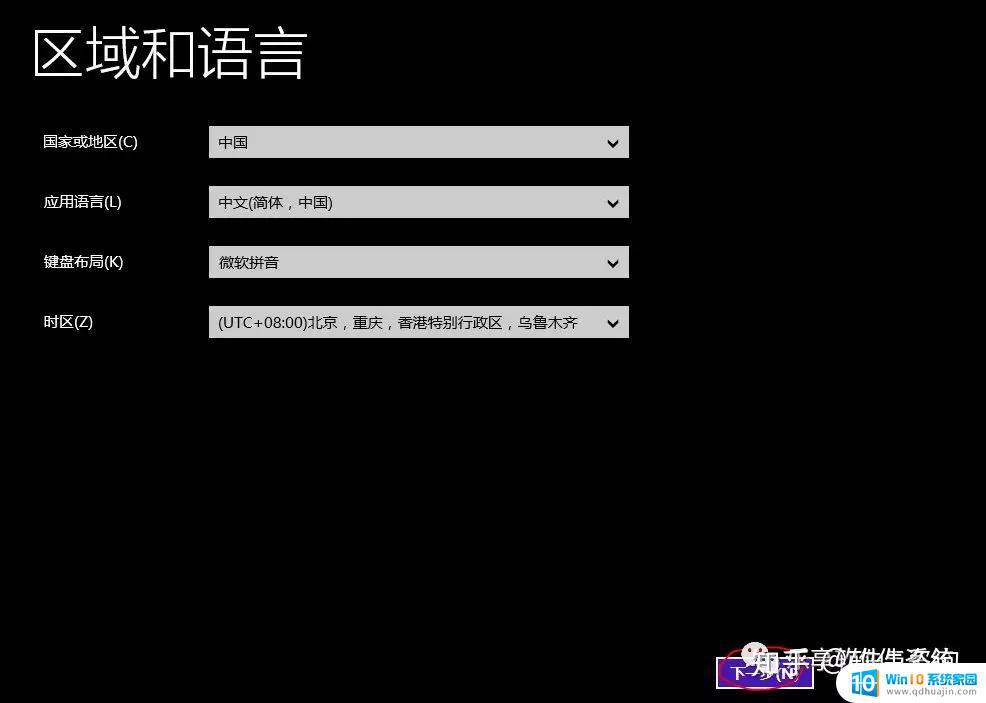
6、点击“是”。
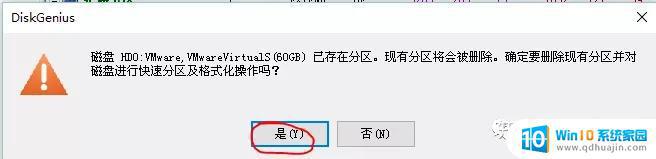
7、等待分区完成,然后关闭分区软件。
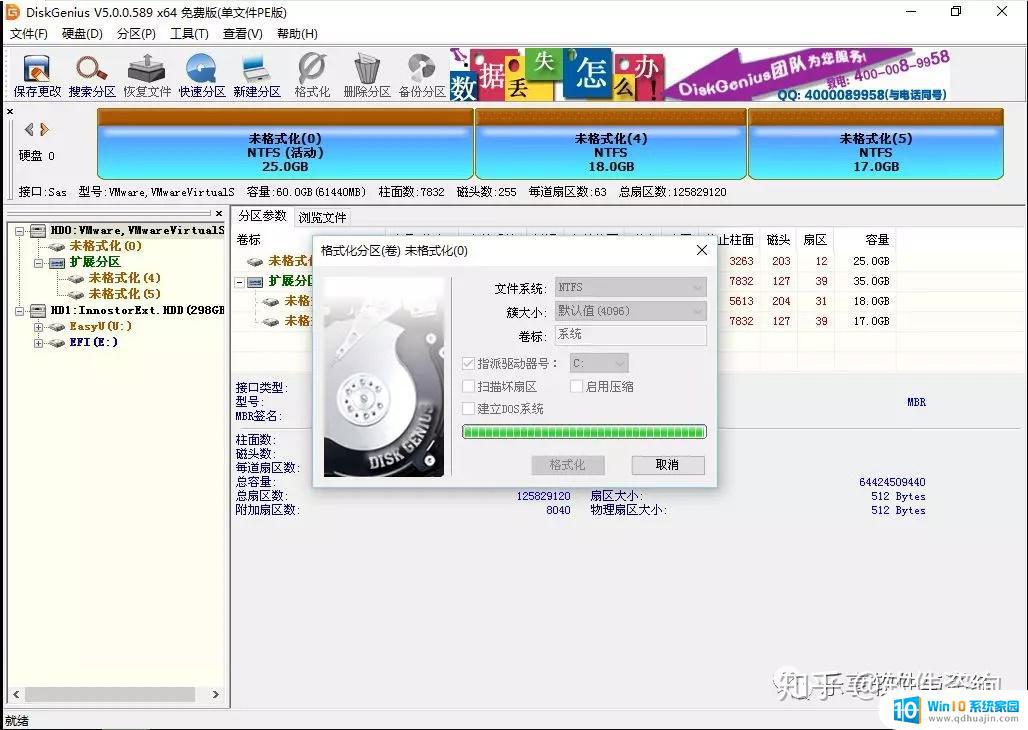
8、双击“EIX系统安装”。
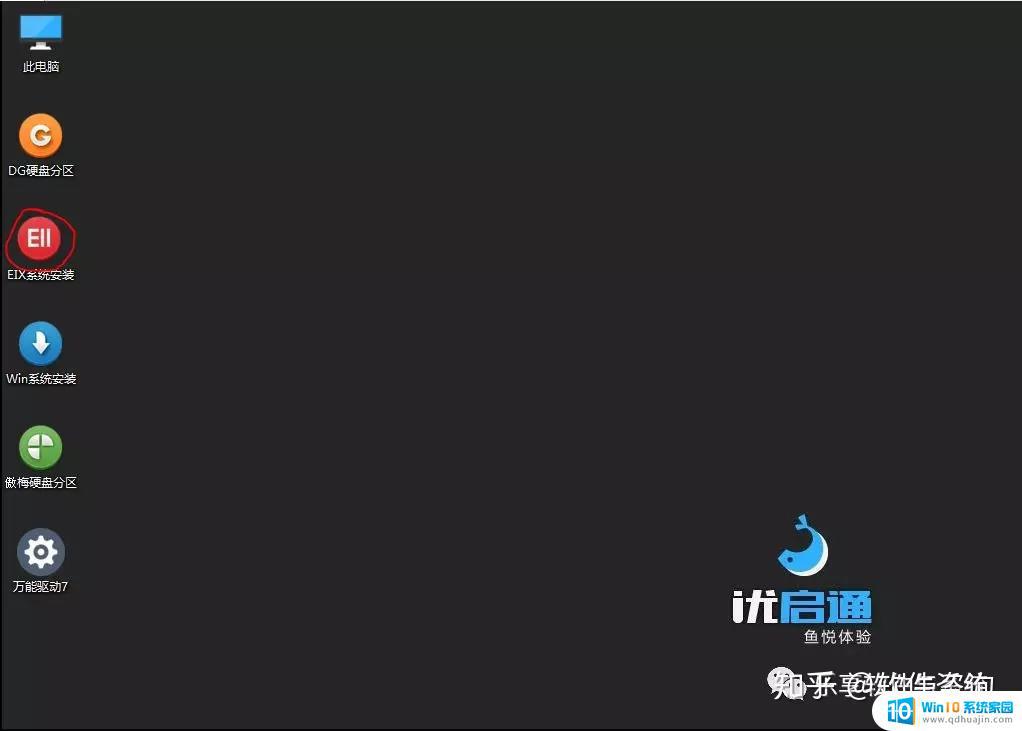
9、自动扫描硬盘上的镜像。
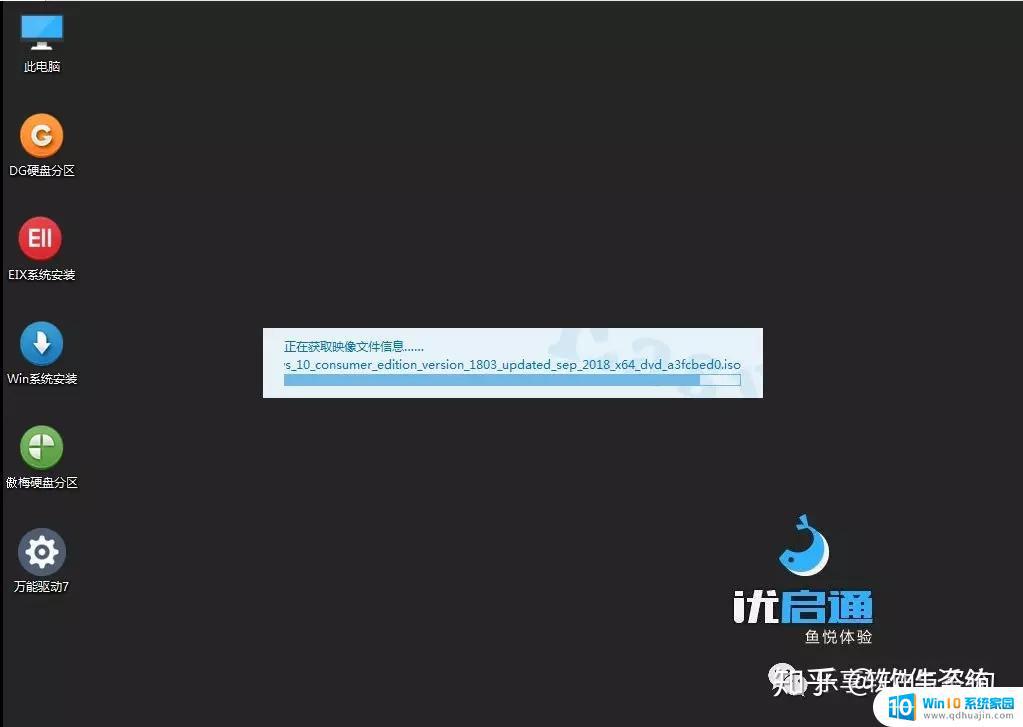
10、选择要安装的Windows 8.1版本(Windows 8.1 Pro),单击右边的“系统(C)”,然后单击“一键恢复”,在弹出的对话框中核对信息后点击“确认”,如下图所示。
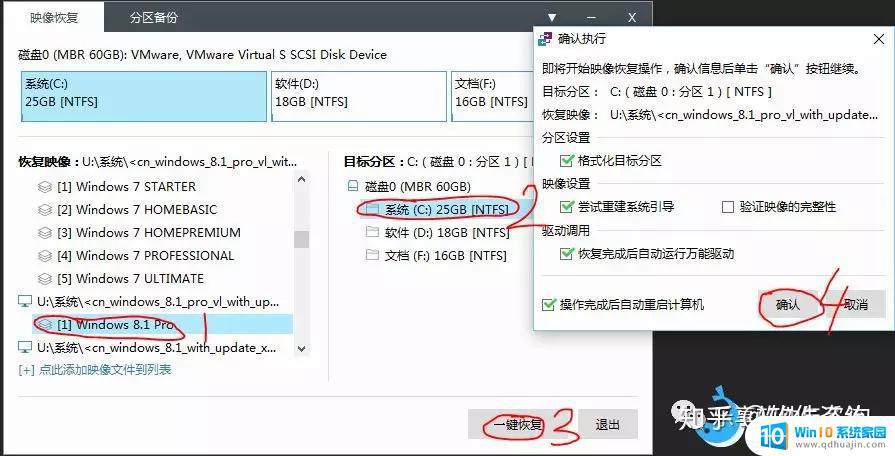
11、等待复制系统文件。
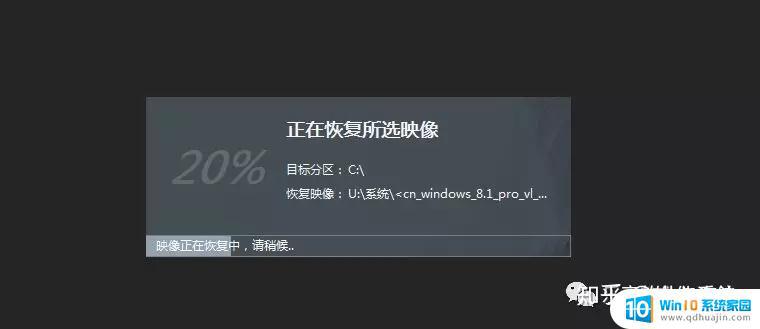
12、安装完成后会自动检测磁盘中是否有万能驱动,如果有会自动安装驱动。没有就会出现如下图所示的提示,单击“确定”即可。
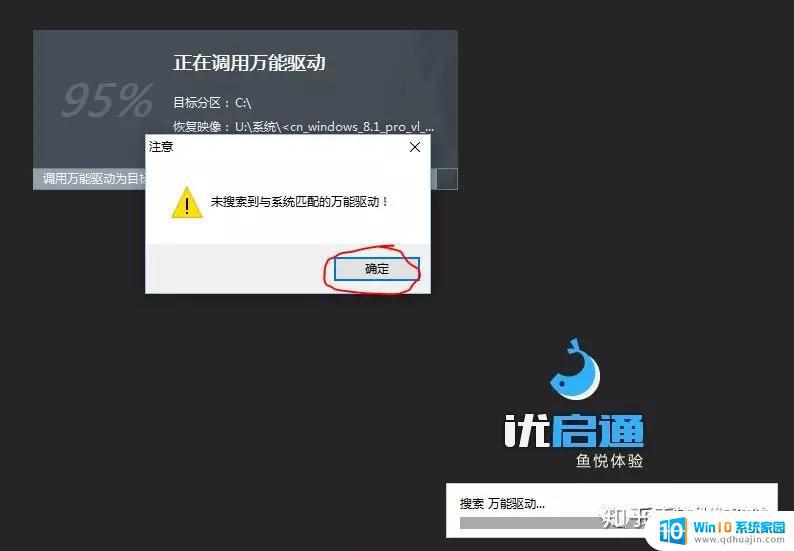
13、单击“确定”,电脑会自动重启。
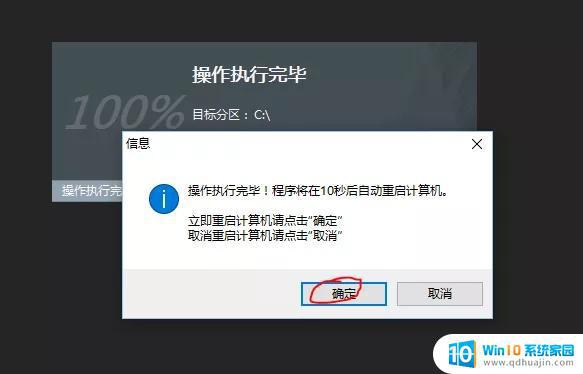
14、启动系统安装程序。
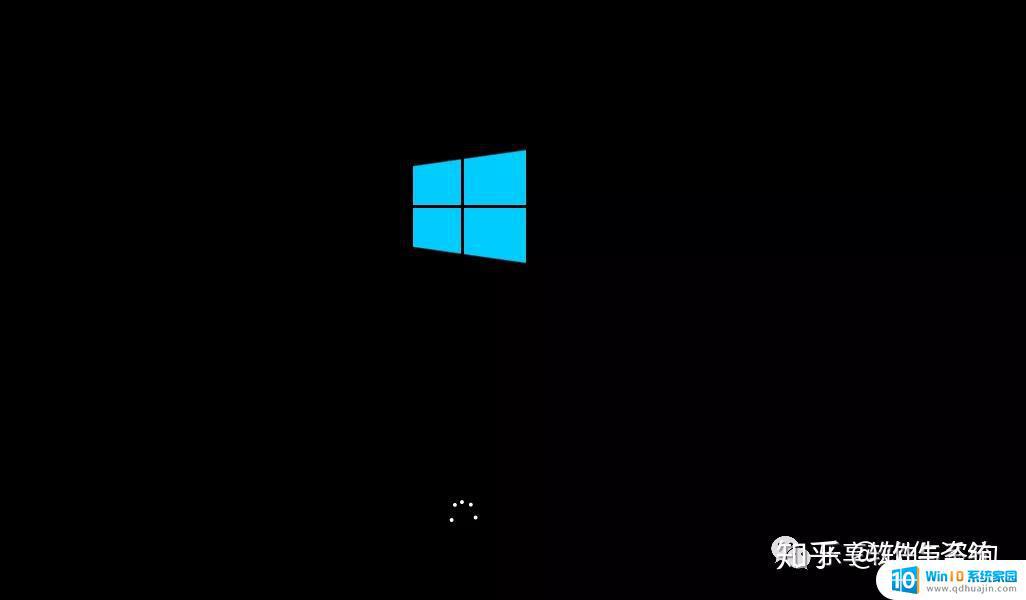
15、系统安装基本完成,接下来开始设置系统。
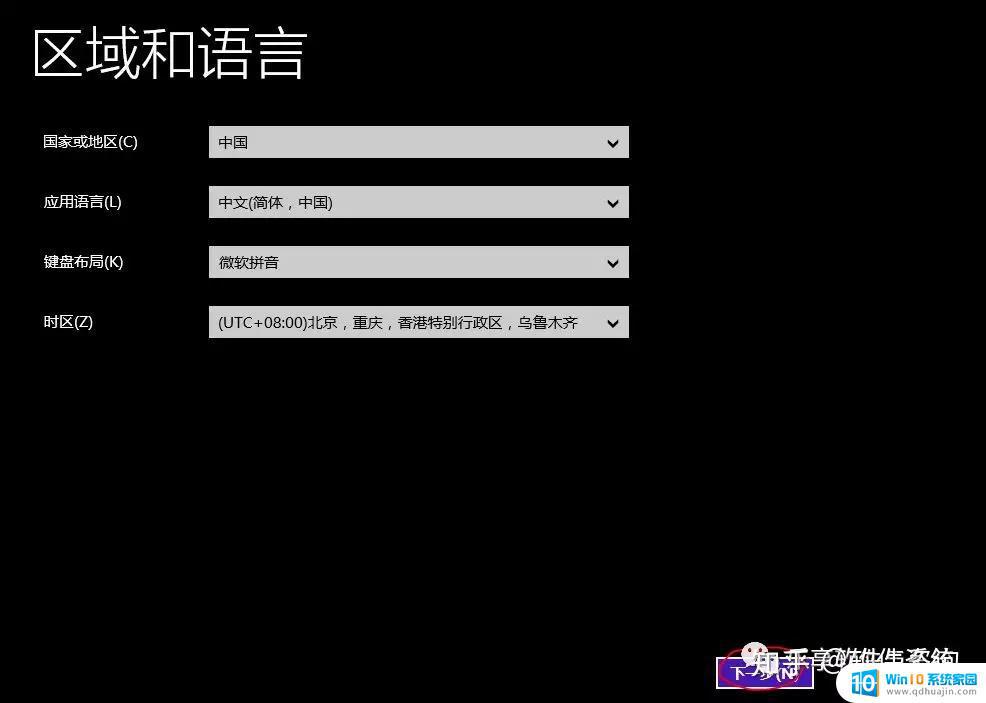
16、点击“我接受”。
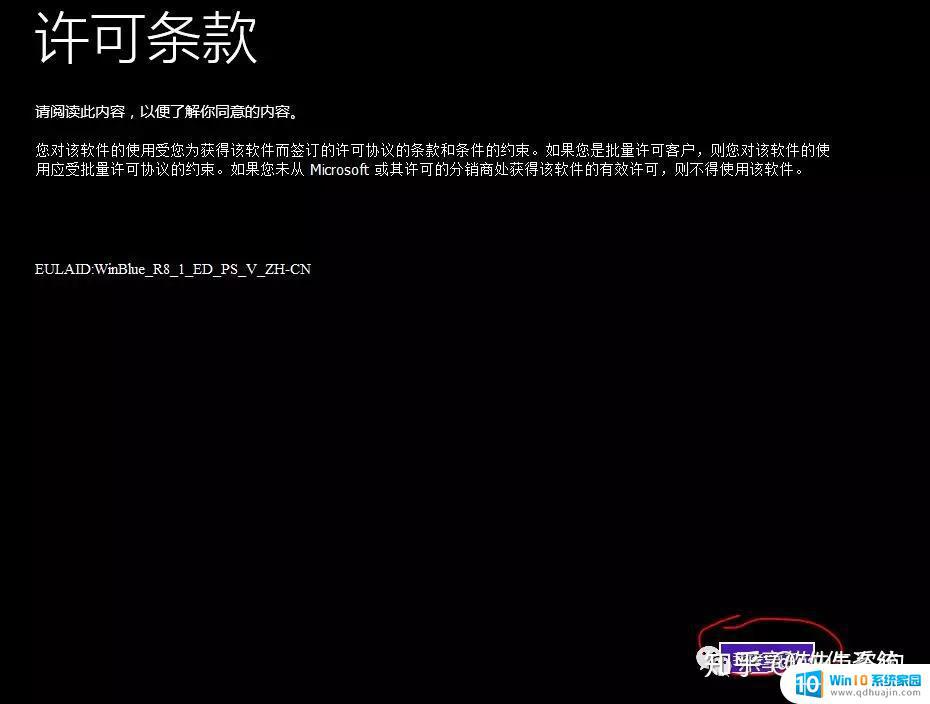
17、输入电脑名称,点击“下一步”。
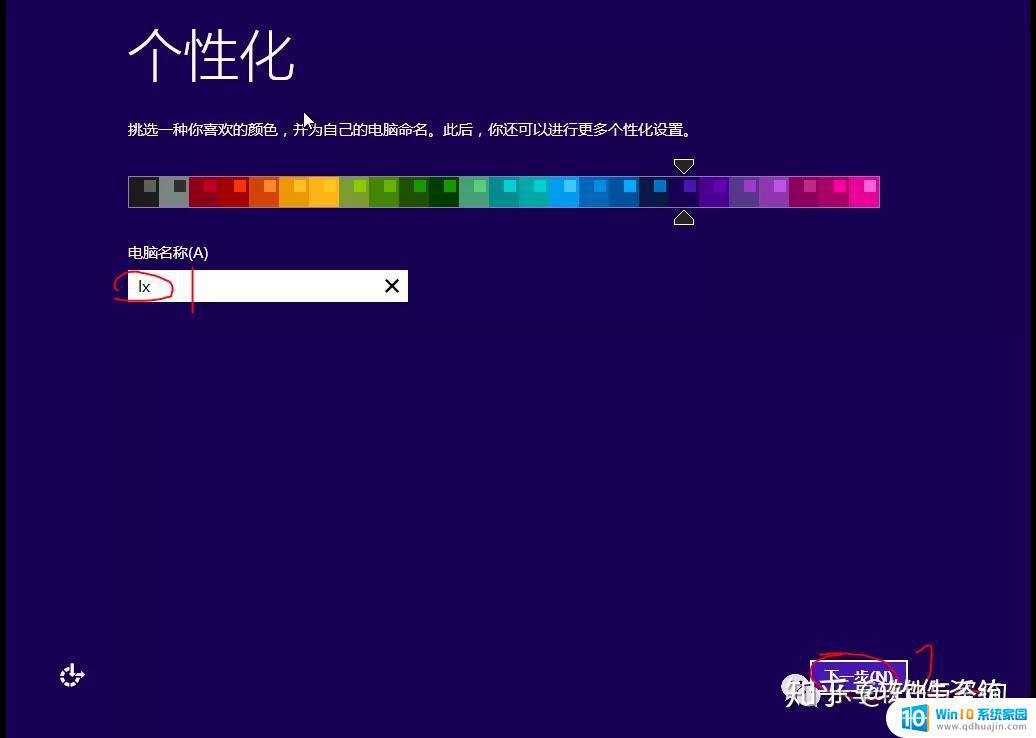
18、根据需要选择。
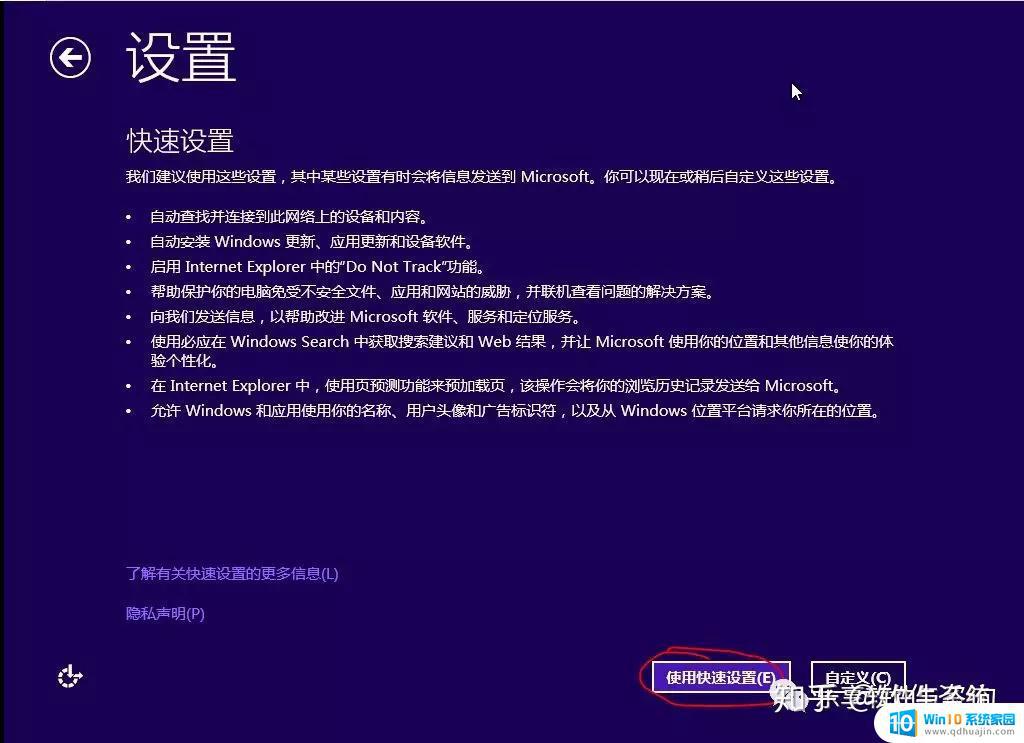
19、设置用户名称、用户密码和密码提示等。
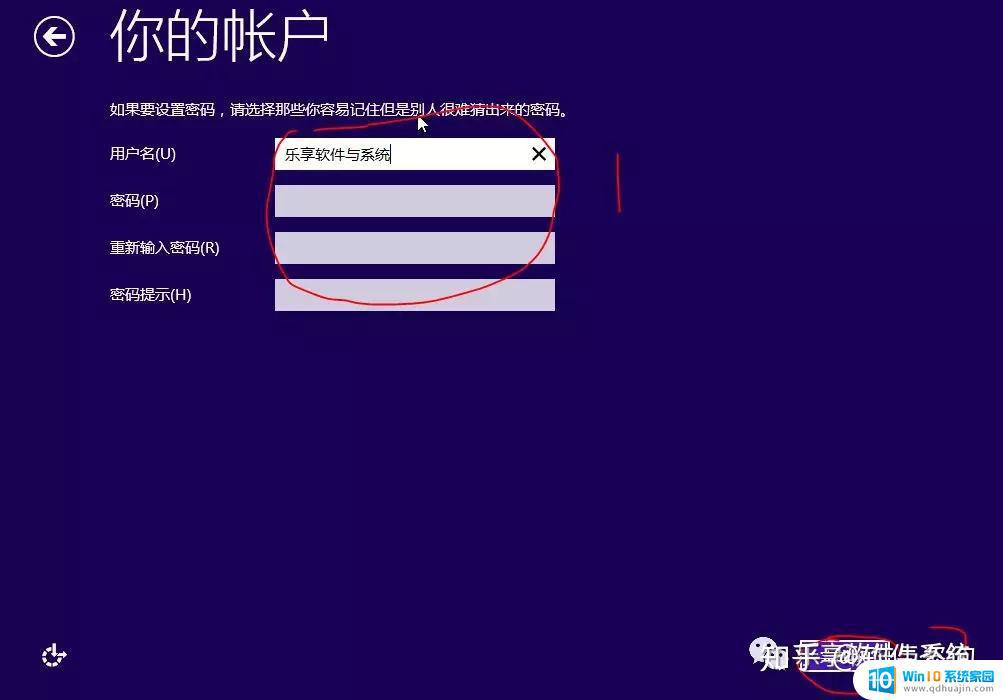
20、至此,系统的安装与设置基本完成了
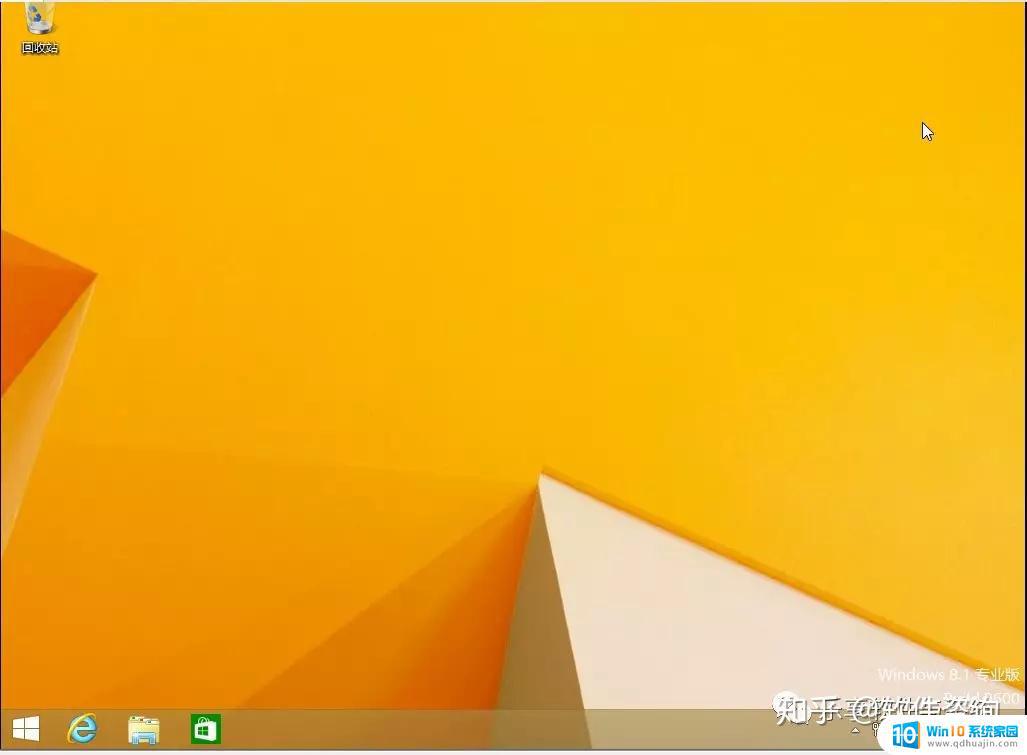
21、设置桌面快捷方式。右键桌面,选择“个性化”,点击“更改桌面图标”,选择桌面图标,然后点击“确定”,如下图所示。
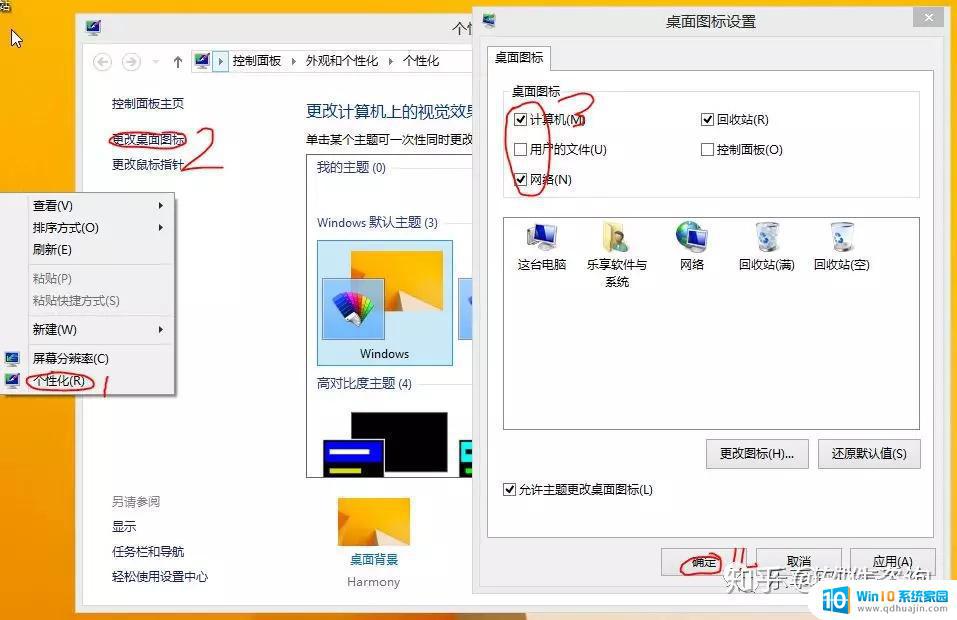
22、找到激活软件,右键选择“以管理员身份运行”。
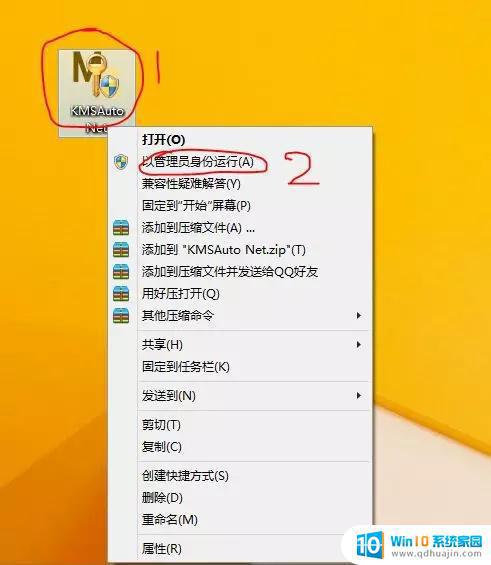
23、点击“是”。
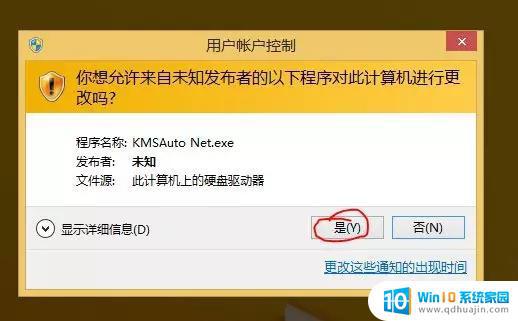
24、点击“Activation”。
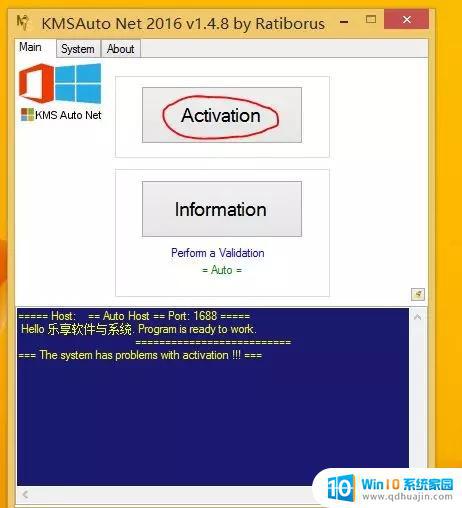
25、点击“Activation Windows”。
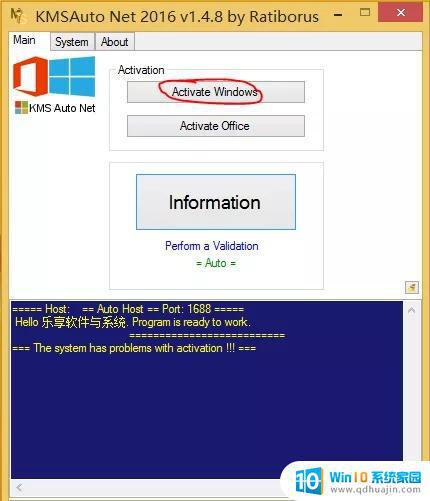
26、点击“是”。
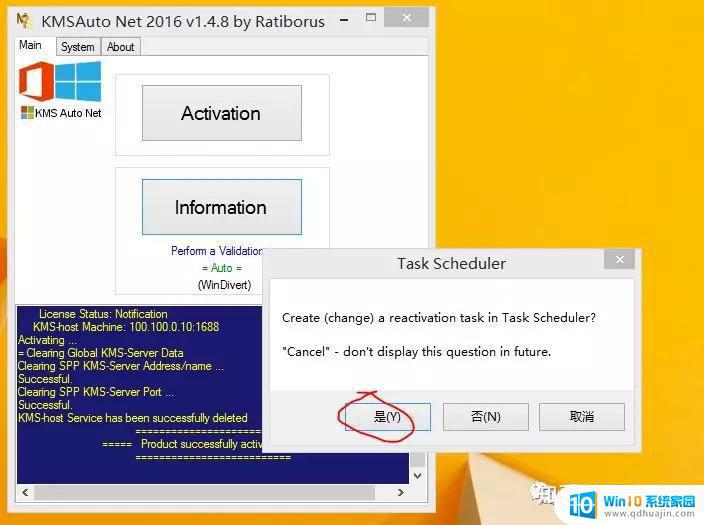
27、出现下图所示的提示表示系统已经激活成功了。
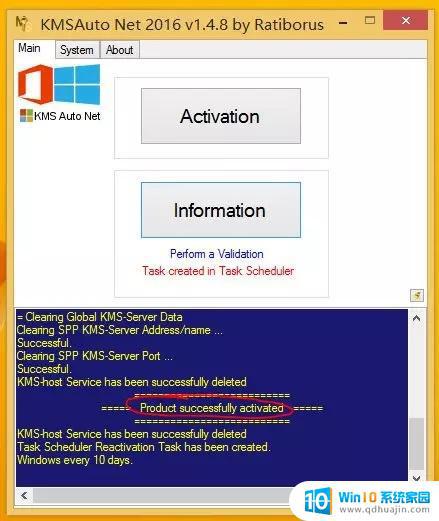
28、右键“这台电脑”,选择“属性”。
29、出现如下图所示的提示表示系统已经激活了。
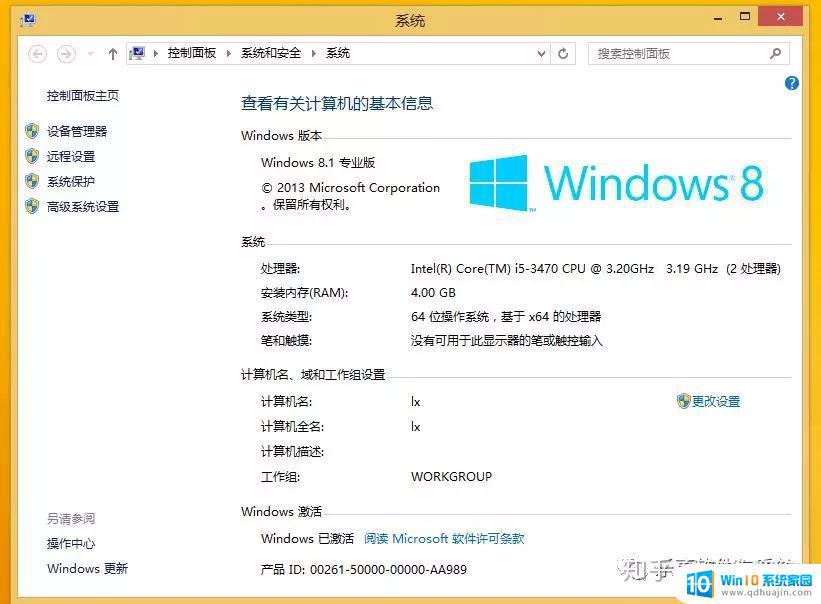
30、双击“驱动精灵安装包”。

31、点击“是”。

32、按照下图提示操作。
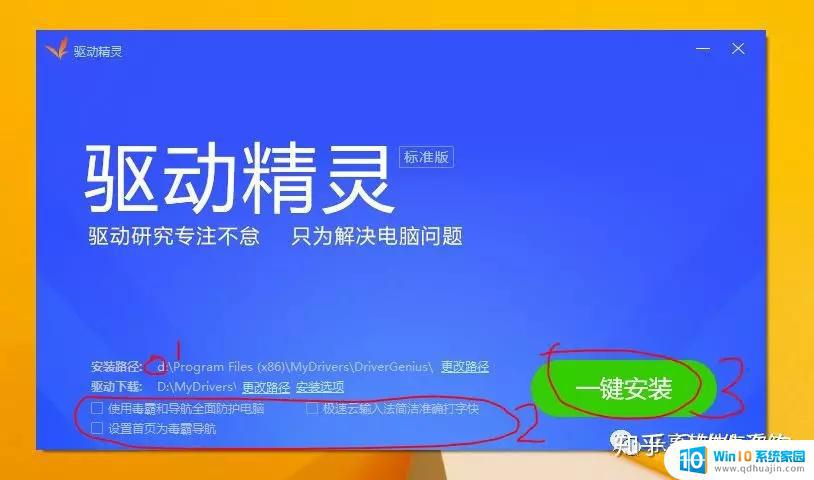
33、点击“立即体验”。
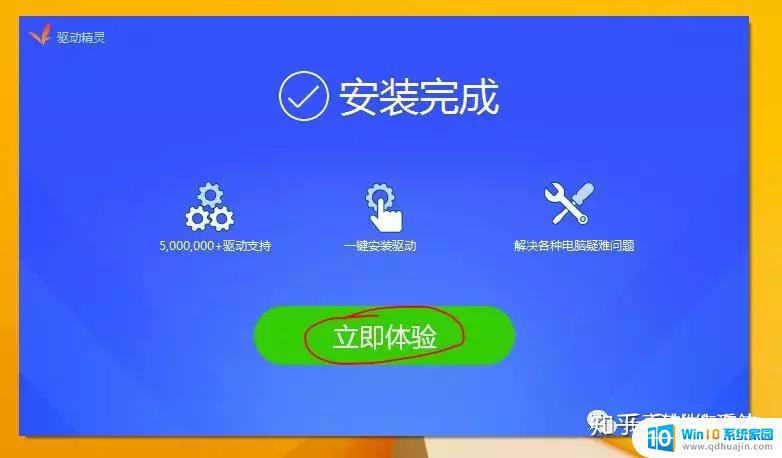
34、点击“立即检测”。
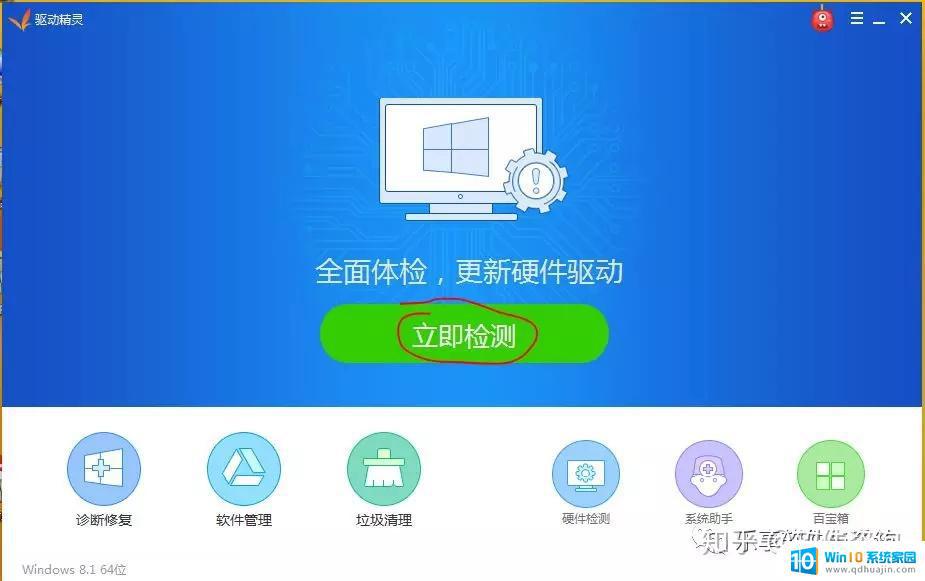
35、点击“驱动管理”,然后点击“一键安装”。
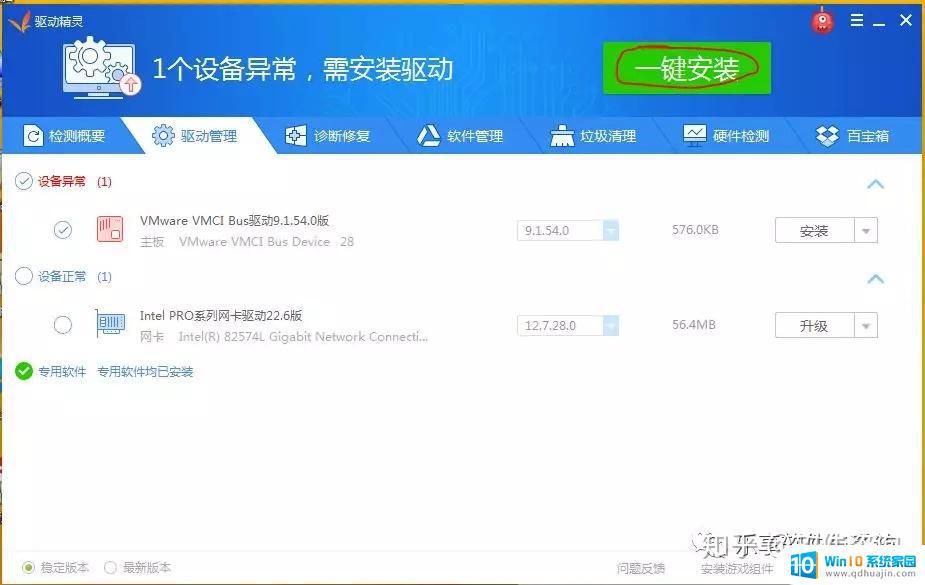
36、安装完成关闭软件。
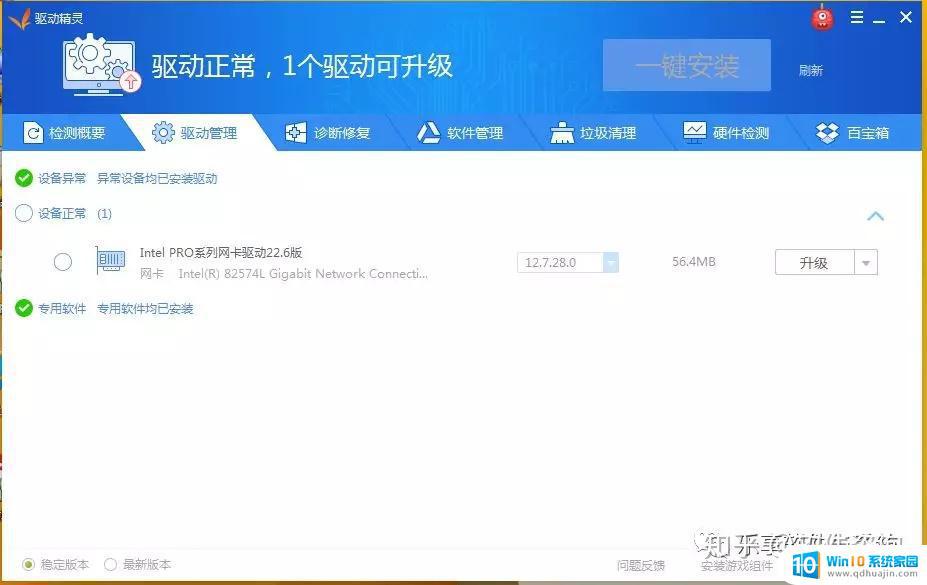
37、右键“此电脑”,选择“管理”,然后点击“设备管理器”,出现下图所示的界面表示驱动已经安装完成了。至此,Windows8.1的安装、激活和驱动等就结束了。
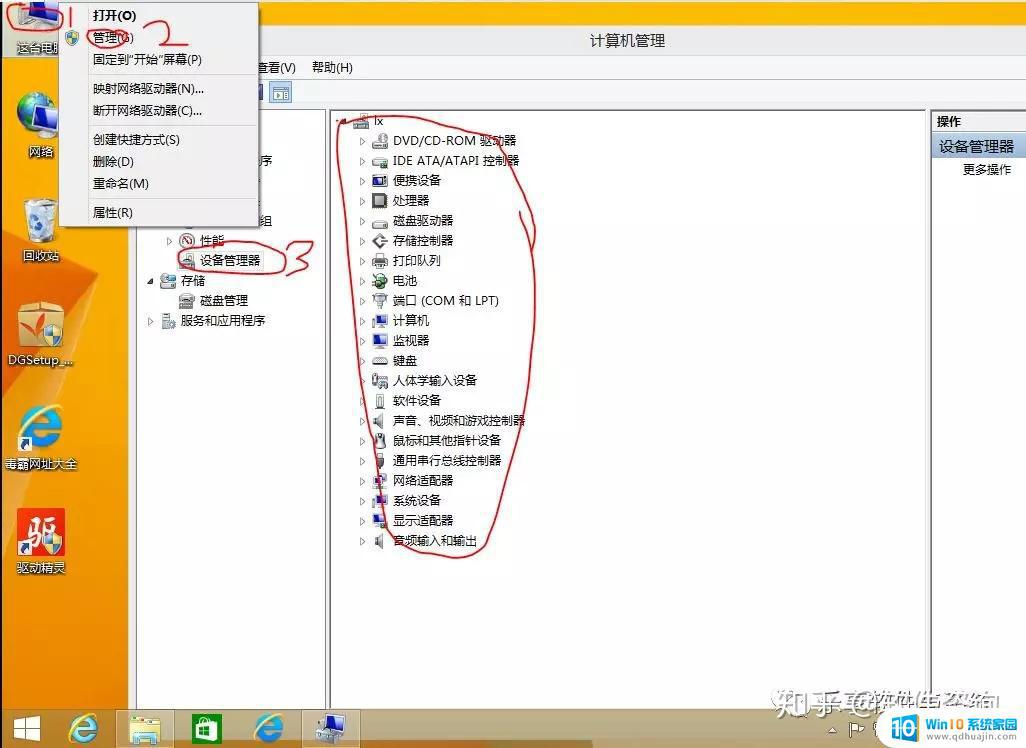
由于链接总是失效,需要镜像或安装有问题请私信我,本教程仅供参考与学习交流,请支持正版。
乐享软件与系统提供软件安装与维护、系统安装与维护、电脑维修、电脑硬件升级、数据恢复等服务,我们以个体服务为主体。提供远程服务、上门服务和到店服务等多种服务方式。我们坚持“快乐分享,助力生活”的理念,以专业的技术、方便、快捷的方式来服务我们的客户,不断提高客户体验。

通过将Windows 8.1系统安装到U盘中,用户可以在任何时候通过插入U盘轻松地在不同的电脑上使用该系统。这种安装方式不仅方便,而且可以避免将不必要的软件和文件安装到本地硬盘上,从而提高系统性能和稳定性。
win8装进u盘 如何使用U盘安装原版Windows 8.1系统相关教程
热门推荐
系统安装教程推荐
- 1 平板能连接鼠标吗 无线鼠标在平板电脑上的安装方法
- 2 下载一半的安装包怎么删除 电脑安装包删除方法
- 3 win11edge浏览器active插件加载设置 edge浏览器插件安装指南
- 4 win11无法安装软件的教程 Win11升级后无法安装软件怎么办
- 5 win11怎么使用谷歌浏览器 谷歌浏览器安装教程
- 6 wim win10 安装 win10系统怎么装U盘
- 7 win11怎么也安装不上 framework3.5 win11netframework3.5安装不了怎么处理
- 8 win11不能安装太极神器 win11检测工具安装失败怎么办
- 9 win11安装到83不动了 Win11 24H2 安装 9 月更新问题
- 10 acer台式电脑安装win10教程 win10系统怎么装U盘
win10系统推荐
- 1 萝卜家园ghost win10 64位家庭版镜像下载v2023.04
- 2 技术员联盟ghost win10 32位旗舰安装版下载v2023.04
- 3 深度技术ghost win10 64位官方免激活版下载v2023.04
- 4 番茄花园ghost win10 32位稳定安全版本下载v2023.04
- 5 戴尔笔记本ghost win10 64位原版精简版下载v2023.04
- 6 深度极速ghost win10 64位永久激活正式版下载v2023.04
- 7 惠普笔记本ghost win10 64位稳定家庭版下载v2023.04
- 8 电脑公司ghost win10 32位稳定原版下载v2023.04
- 9 番茄花园ghost win10 64位官方正式版下载v2023.04
- 10 风林火山ghost win10 64位免费专业版下载v2023.04