windows10设置pin win10设置PIN密码无法登录
更新时间:2023-04-28 13:37:27作者:xiaoliu
windows10设置pin,随着科技的不断发展,人们对于数字化安全的需求越来越高。在使用Windows 10操作系统时,许多用户喜欢使用PIN码进行登录,因为它比传统的密码更方便和安全。然而有些用户可能会遇到问题,比如无法登录或设置PIN码失效等。这种情况需要我们去了解一些解决方案,以确保我们的数字资产和隐私安全。接下来就让我们一起来探讨一下Windows 10设置PIN码的注意事项和解决方法吧!
win10设置PIN密码无法登录
具体方法:
1.进入“设置”应用,打开设置应用的主要方法有
1. 从开始菜单打开
2. 从通知中心的常用操作打开
3. 搜索框中搜索“设置”
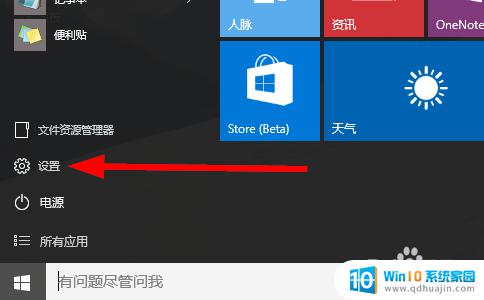
2.在设置选项中选择账户

3.然后从左边列表中选择 “登陆选项”
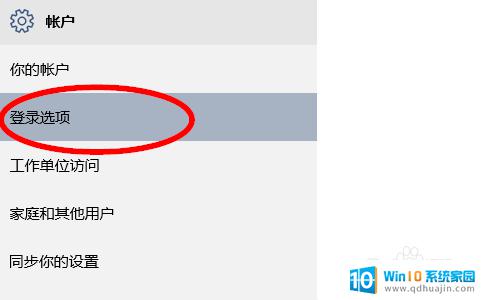
4.在右边有创建PIN密码,点击“添加”按钮
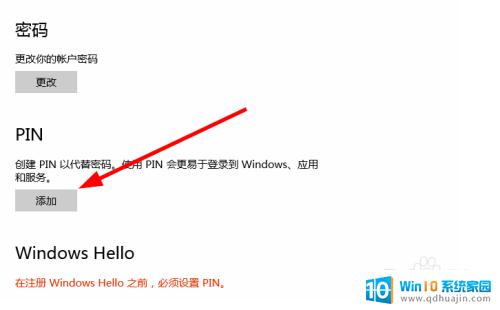
5.弹出验证账户密码(用于确认身份),输入当前登录的密码,然后确定
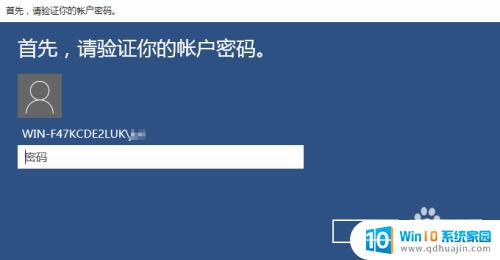
6.验证密码通过之后就可以设置PIN密码了
可以使用4位的PIN密码(默认选项)
也可以使用更长的密码(把勾去掉)
设置之后重新登陆系统,就可以输入PIN密码了
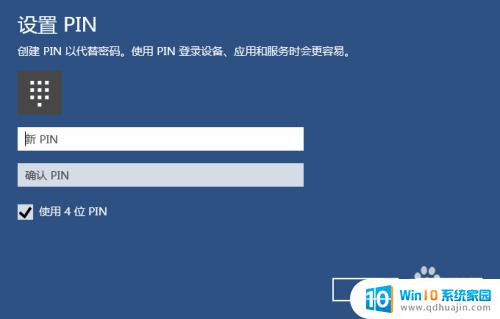
7.PIN密码设置之后也可以随时更改
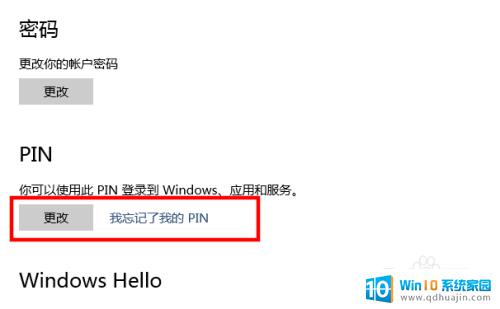
总的来说,使用PIN码登录Windows 10系统是一种方便快捷的方式。如果因为一些原因无法登录,那么可以通过重置PIN码的方式来解决问题。使用PIN码登录Windows 10系统,既安全又省事,值得大家尝试。
windows10设置pin win10设置PIN密码无法登录相关教程
热门推荐
win10系统教程推荐
- 1 怎么把锁屏壁纸换成自己的照片 win10锁屏壁纸自定义设置步骤
- 2 win10wife连接不显示 笔记本电脑wifi信号不稳定
- 3 电脑怎么定时锁屏 win10自动锁屏在哪里设置
- 4 怎么把桌面文件夹存到d盘 Win10系统如何将桌面文件保存到D盘
- 5 电脑休屏怎么设置才能设置不休眠 win10怎么取消电脑休眠设置
- 6 怎么调出独立显卡 Win10独立显卡和集成显卡如何自动切换
- 7 win10如何关闭软件自启动 win10如何取消自启动程序
- 8 戴尔笔记本连蓝牙耳机怎么连 win10电脑蓝牙耳机连接教程
- 9 windows10关闭触摸板 win10系统如何关闭笔记本触摸板
- 10 如何查看笔记本电脑运行内存 Win10怎么样检查笔记本电脑内存的容量
win10系统推荐
- 1 萝卜家园ghost win10 64位家庭版镜像下载v2023.04
- 2 技术员联盟ghost win10 32位旗舰安装版下载v2023.04
- 3 深度技术ghost win10 64位官方免激活版下载v2023.04
- 4 番茄花园ghost win10 32位稳定安全版本下载v2023.04
- 5 戴尔笔记本ghost win10 64位原版精简版下载v2023.04
- 6 深度极速ghost win10 64位永久激活正式版下载v2023.04
- 7 惠普笔记本ghost win10 64位稳定家庭版下载v2023.04
- 8 电脑公司ghost win10 32位稳定原版下载v2023.04
- 9 番茄花园ghost win10 64位官方正式版下载v2023.04
- 10 风林火山ghost win10 64位免费专业版下载v2023.04