笔记本电脑怎么接麦克风 笔记本外置麦克风使用技巧
更新时间:2024-03-04 13:40:22作者:jiang
在日常生活中,我们经常需要使用麦克风进行语音输入或录音,而笔记本电脑并不是所有都配备了内置麦克风,这时候外置麦克风就成为了一种必不可少的设备。如何在笔记本电脑上接入外置麦克风呢?接下来我们将介绍一些笔记本电脑接入外置麦克风的方法和使用技巧,帮助大家更好地利用外置麦克风进行语音输入和录音。
具体方法:
1.首先确认笔记本电脑里安装了厂商自带的音频管理软件
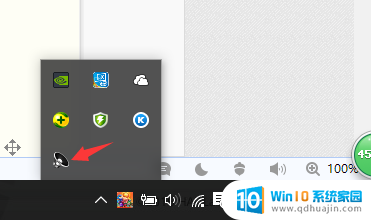
2.如果没有,请转到官方网站下载对应的声卡驱动程序
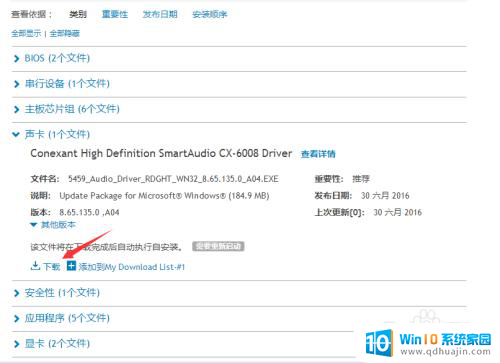
3.安装好驱动程序后,连接外置麦克风

4.此时,会弹出一个音频弹窗,这里选择“麦克风”
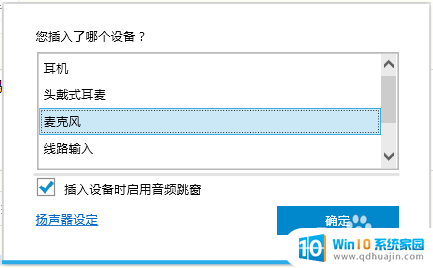
5.此时便可以看到外置麦克风被正确识别了
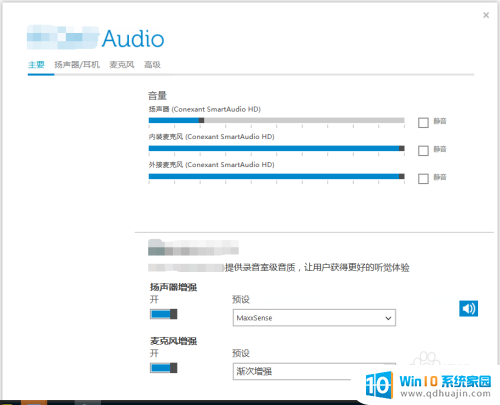
6.勾选内装麦克风后的对勾,可以避免内置与外置麦克风之间的干扰
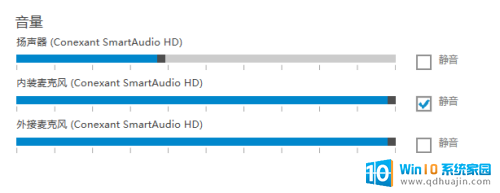
7.如果觉得麦克风音量小,可以点击“麦克风”选项卡。点击“电平”,拖动麦克风音量条,并设置麦克风增强
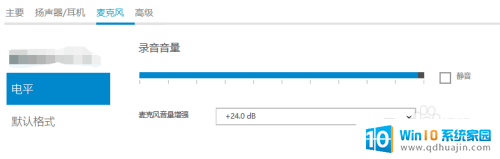
以上就是笔记本电脑如何接麦克风的全部内容,如果你也遇到相同的情况,可以参照小编的方法来解决,希望对大家有所帮助。
笔记本电脑怎么接麦克风 笔记本外置麦克风使用技巧相关教程
热门推荐
电脑教程推荐
win10系统推荐
- 1 萝卜家园ghost win10 64位家庭版镜像下载v2023.04
- 2 技术员联盟ghost win10 32位旗舰安装版下载v2023.04
- 3 深度技术ghost win10 64位官方免激活版下载v2023.04
- 4 番茄花园ghost win10 32位稳定安全版本下载v2023.04
- 5 戴尔笔记本ghost win10 64位原版精简版下载v2023.04
- 6 深度极速ghost win10 64位永久激活正式版下载v2023.04
- 7 惠普笔记本ghost win10 64位稳定家庭版下载v2023.04
- 8 电脑公司ghost win10 32位稳定原版下载v2023.04
- 9 番茄花园ghost win10 64位官方正式版下载v2023.04
- 10 风林火山ghost win10 64位免费专业版下载v2023.04