联想怎么打开vt 联想笔记本开启vt虚拟化技术的方法
在当今数字化时代,虚拟化技术成为许多领域的关键,而在联想笔记本上开启虚拟化技术(VT)的方法,则成为了许多用户关注的焦点。VT技术可以提供更高效的多任务处理能力,以及更流畅的虚拟机体验。对于那些需要同时运行多个操作系统或者进行虚拟化开发的用户来说,开启VT技术将会带来巨大的好处。如何在联想笔记本上正确地开启VT虚拟化技术呢?本文将为大家详细介绍联想笔记本开启VT虚拟化技术的方法,帮助用户更好地利用虚拟化技术提升工作效率。
具体步骤:
1.想要开启联想笔记本的vt功能时,首先点击左下角的“windows”图标
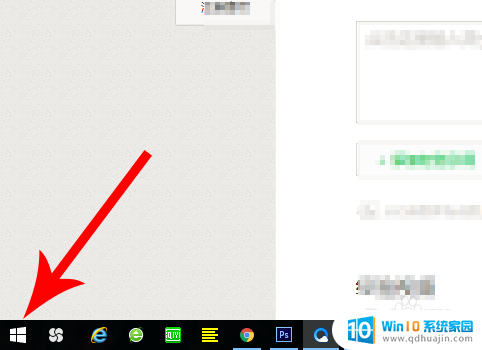
2.接着点击关机按钮,弹窗选项后点击“重启”,想要开启vt功能,需要先重启电脑
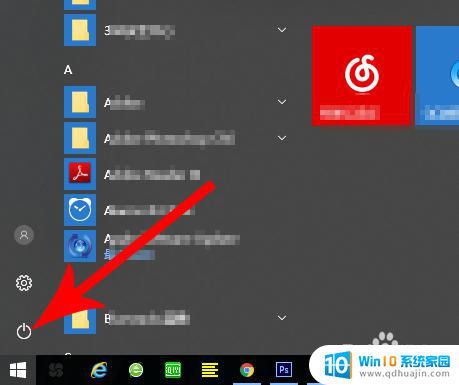

3.点击“重启”按钮后笔记本会先关机,这时就开始点击“Fn+F12”。注意是一直点击到笔记本发出“嘟——”的一声响,然后松开按键手指
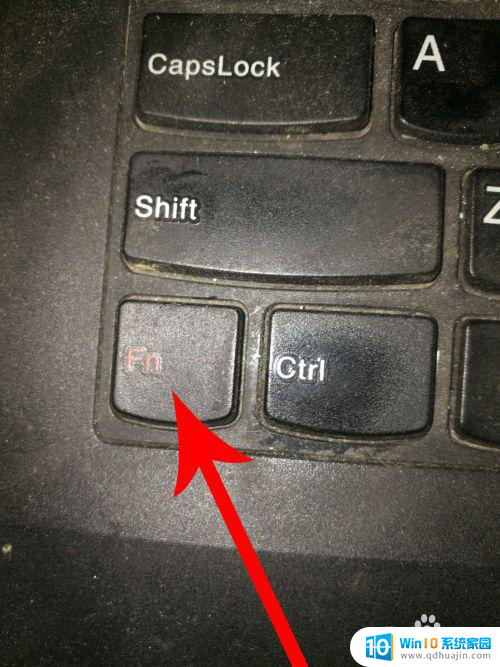
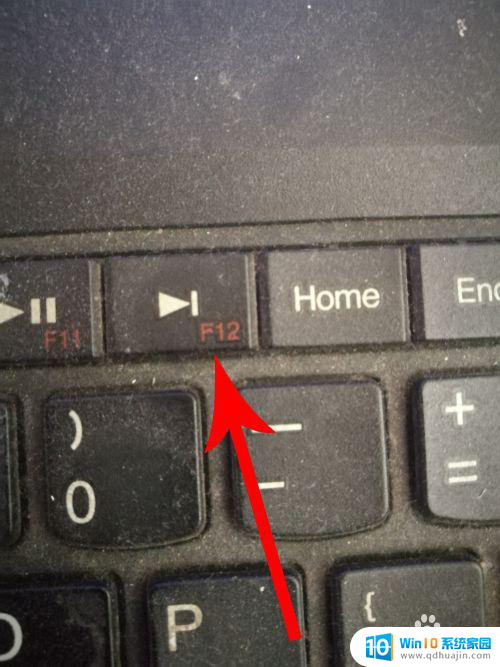
4.这时联想笔记本会打开“boot menu”分类界面,然后点击“tab”键

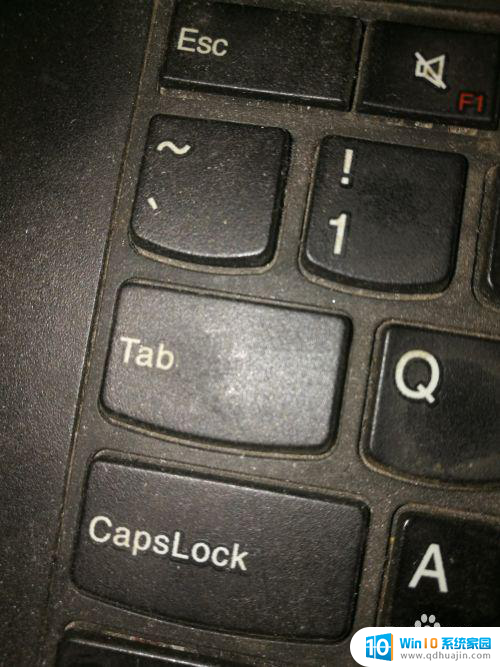
5.点击“tab”键以后便可打开“application menu”分类界面,然后点击“enter”键
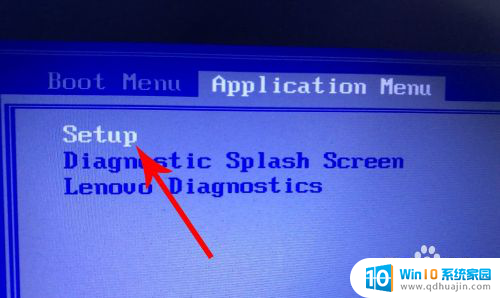

6.打开“main”分类界面后点击三次“tab”键
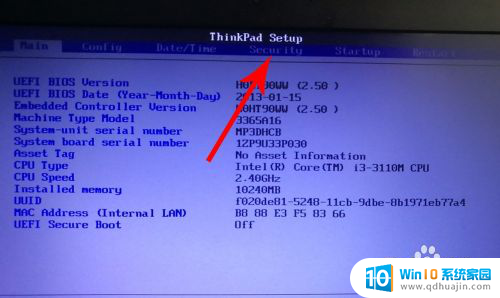
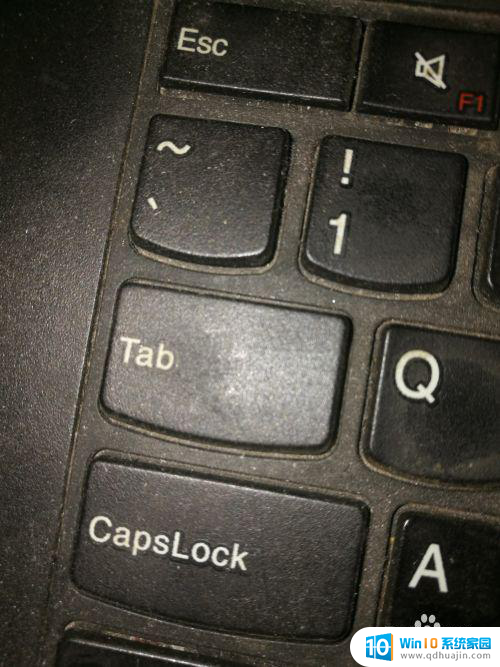
7.打开“security”分类界面后,点击三次“向下”键选中“virtualization”设置项。然后再去点击“enter”键
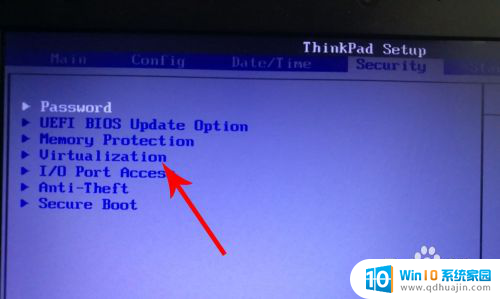
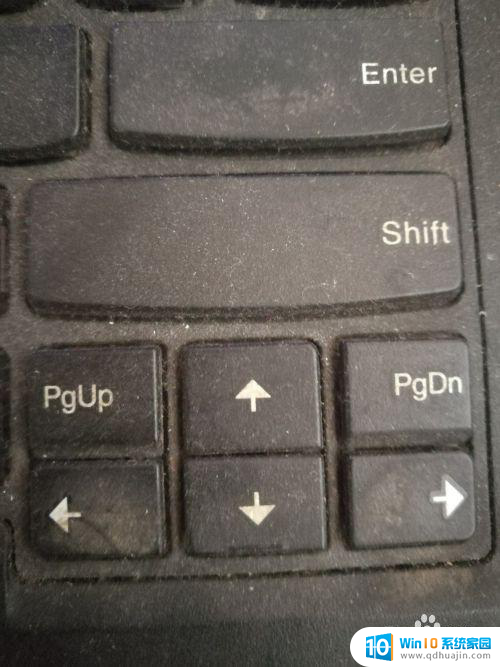

8.打开“virtualization”界面后点击“enter”键
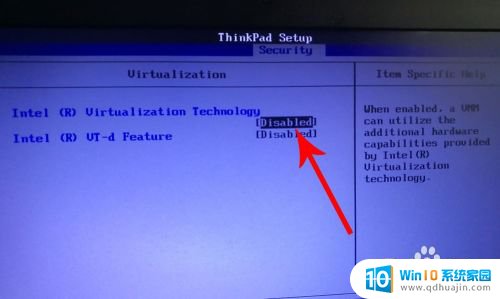
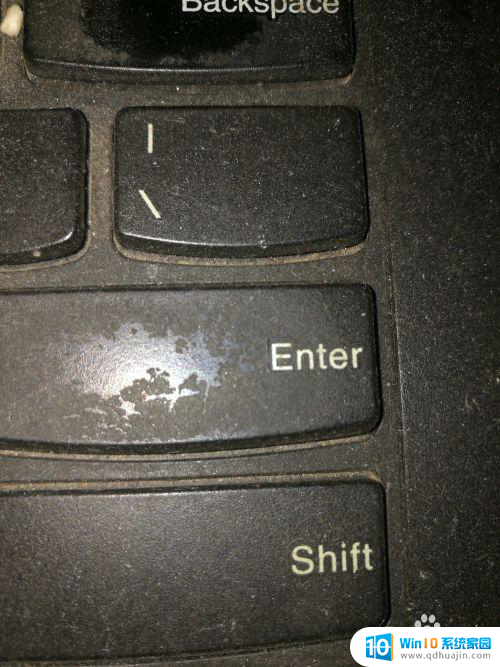
9.打开弹窗以后点击“向下”键选中“enabled”,然后再去点击“enter”
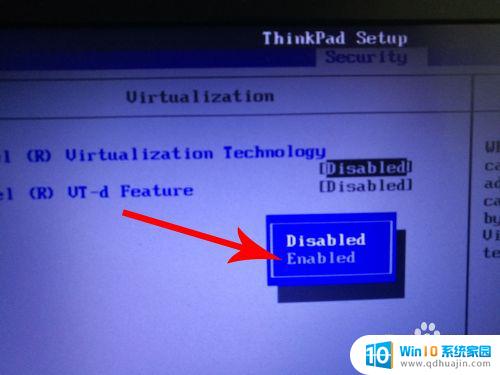

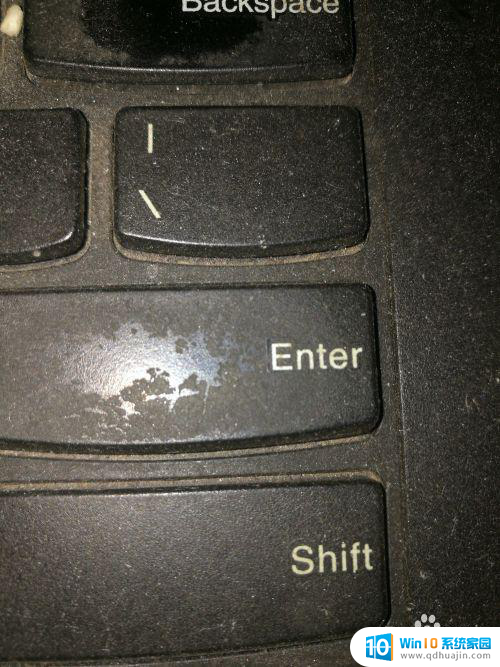
10.打开“setup confirmation”弹窗后点击“enter”,这样联想笔记本就会开始重启。重启以后vt功能就打开了
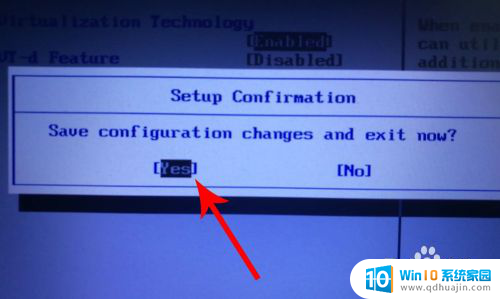
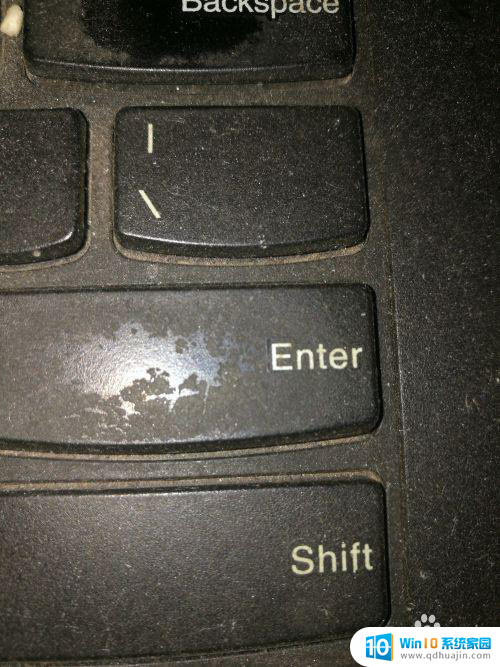
以上是联想如何打开VT的全部内容,如果遇到此情况,您可以根据以上操作进行解决,非常简单快速,一步到位。
联想怎么打开vt 联想笔记本开启vt虚拟化技术的方法相关教程
热门推荐
电脑教程推荐
win10系统推荐
- 1 萝卜家园ghost win10 64位家庭版镜像下载v2023.04
- 2 技术员联盟ghost win10 32位旗舰安装版下载v2023.04
- 3 深度技术ghost win10 64位官方免激活版下载v2023.04
- 4 番茄花园ghost win10 32位稳定安全版本下载v2023.04
- 5 戴尔笔记本ghost win10 64位原版精简版下载v2023.04
- 6 深度极速ghost win10 64位永久激活正式版下载v2023.04
- 7 惠普笔记本ghost win10 64位稳定家庭版下载v2023.04
- 8 电脑公司ghost win10 32位稳定原版下载v2023.04
- 9 番茄花园ghost win10 64位官方正式版下载v2023.04
- 10 风林火山ghost win10 64位免费专业版下载v2023.04