浏览器收藏怎么打开 Microsoft Edge如何在浏览器中显示收藏夹
更新时间:2023-05-16 13:41:12作者:yang
浏览器收藏怎么打开,我们在日常使用浏览器时,通常会使用收藏夹来管理我们常用的网站,以方便快捷地访问。而随着微软推出全新的浏览器Microsoft Edge,一些用户可能会困惑如何打开收藏夹,以及如何在浏览器中显示收藏夹。今天我们就来探讨一下这些问题的解决方法。
Microsoft Edge如何在浏览器中显示收藏夹
操作方法:
1.我们在win10系统进入良板到我们陕悦的ie浏览器,也就是这个Edge浏览器。
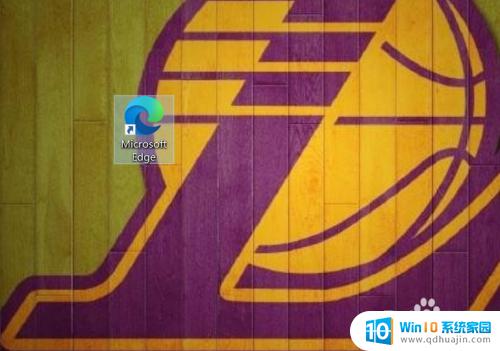
2.进入主界面之后,我们在主界面看一下界面右上角。
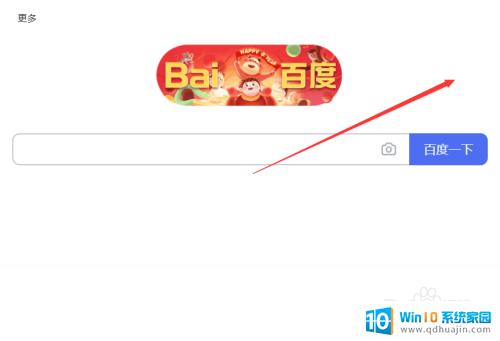
3.这里有一个三个点的图标,点击一下进入。
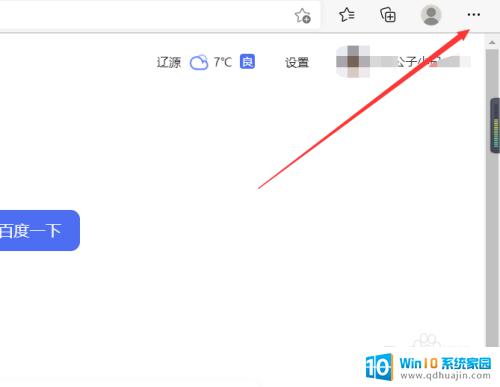
4.点击之后,我们就会弹出一个主菜单。我们可以看到里面有一个设置选项,点击进入。
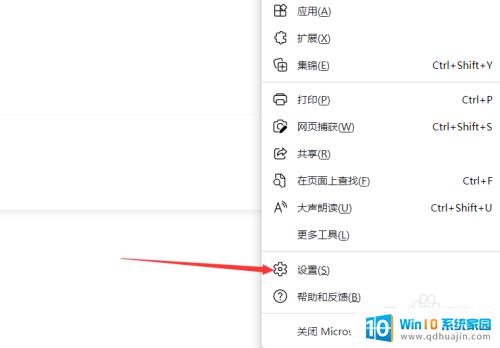
5.这样,我们就会进入到设置主菜单陵婶败。其中左侧菜单栏当中有一个外观,点击进入。
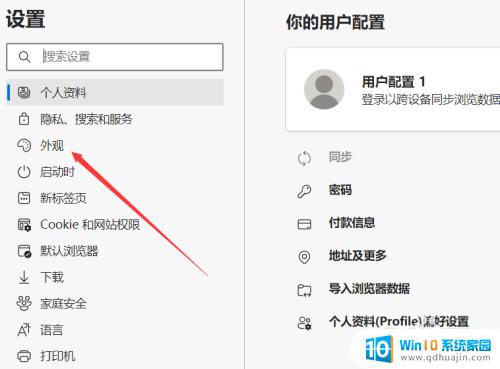
6.进入之后,我们在右侧的界面就有一个自定义工具栏,其中有一个显示收藏夹。
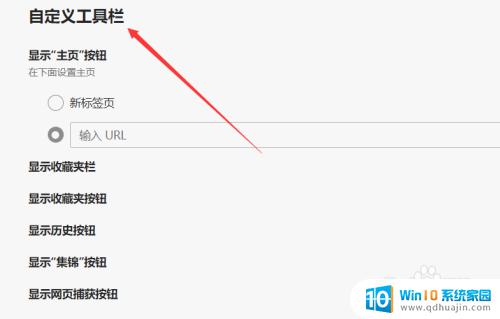
7.点击一下后面的开关,点击之后即可。
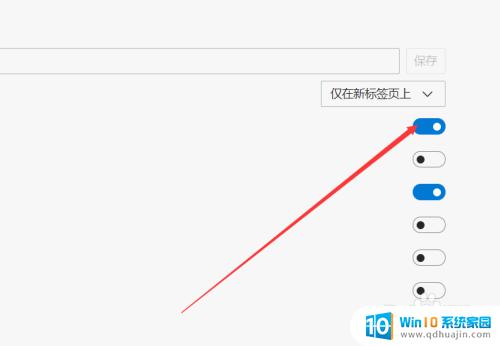
总的来说,打开Microsoft Edge中的收藏非常容易,并且可以将其导入到浏览器中。您还可以通过同步网页,在不同设备间共享收藏。无论您的需求是什么,Microsoft Edge都是一个非常方便实用的浏览器,可以满足你的需求。赶快试试吧!
浏览器收藏怎么打开 Microsoft Edge如何在浏览器中显示收藏夹相关教程
热门推荐
电脑教程推荐
win10系统推荐
- 1 萝卜家园ghost win10 64位家庭版镜像下载v2023.04
- 2 技术员联盟ghost win10 32位旗舰安装版下载v2023.04
- 3 深度技术ghost win10 64位官方免激活版下载v2023.04
- 4 番茄花园ghost win10 32位稳定安全版本下载v2023.04
- 5 戴尔笔记本ghost win10 64位原版精简版下载v2023.04
- 6 深度极速ghost win10 64位永久激活正式版下载v2023.04
- 7 惠普笔记本ghost win10 64位稳定家庭版下载v2023.04
- 8 电脑公司ghost win10 32位稳定原版下载v2023.04
- 9 番茄花园ghost win10 64位官方正式版下载v2023.04
- 10 风林火山ghost win10 64位免费专业版下载v2023.04