笔记本无线网无法连接怎么办 电脑无法连接到WiFi的解决方法
更新时间:2024-07-15 13:42:59作者:xiaoliu
随着科技的不断发展,笔记本电脑已经成为我们生活中不可或缺的一部分,有时候我们可能会遇到笔记本无线网无法连接的问题,让我们感到困扰。在这种情况下,我们需要及时采取一些解决方法,以确保我们的电脑能够正常连接到WiFi网络。接下来我们将介绍一些解决笔记本无线网无法连接的方法,帮助大家快速解决这一问题。
具体步骤:
1.首先检查无线网卡是打开状态。如果关闭请打开。
打开无线网卡方法,首先打开“控制面板”>“网络和Internet”
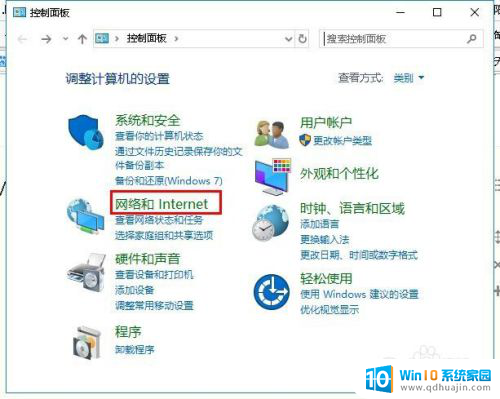
2.然后点击打开“网络和共享中心”然后点击“更改适配器设置”
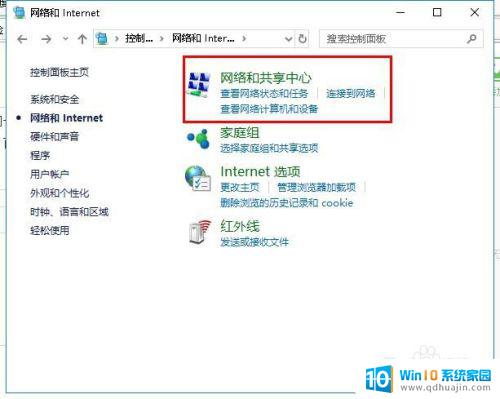
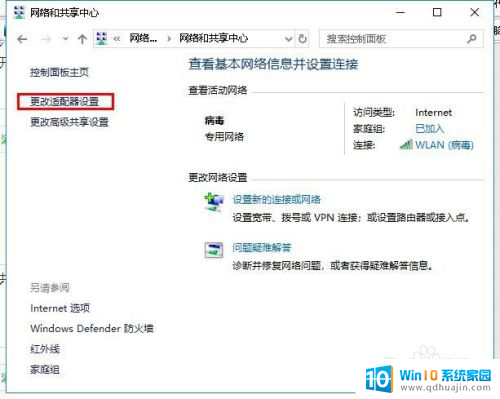
3.在打开“网络连接”界面,右击“WLAN”点击“启用”,如图所示
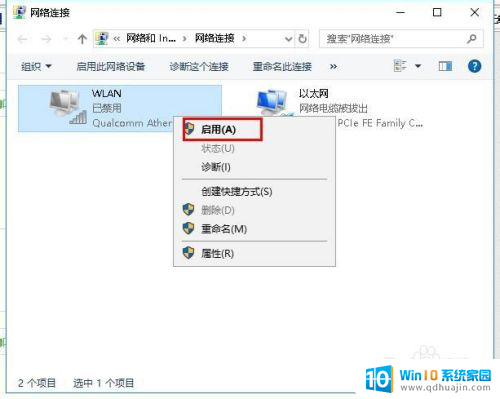
4.检查电脑能不能连接到无线网,如果不能,请继续阅读。
回到桌面,右击“此电脑”点击“管理”,如图所示
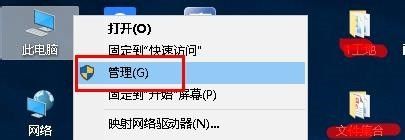
5.在打开界面找到“服务和应用程序”并展开,选择“服务”。
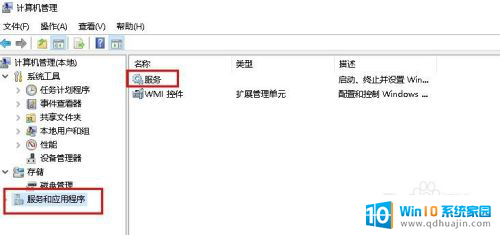
6.在服务右侧页面中,找到“WLAN AutoConfig”并点击“重新启动”
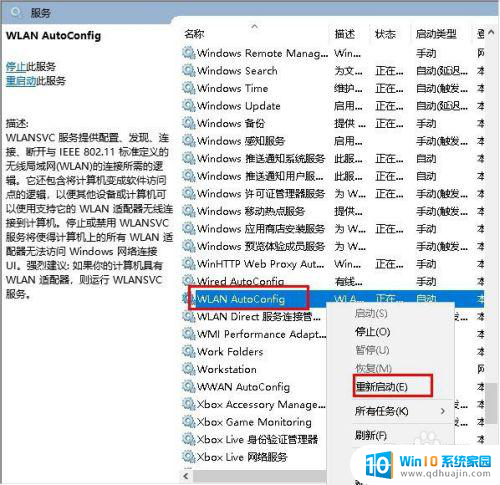
7.这样电脑是不是可以连接无线网了呢?如果还是不行,则需要更新网卡驱动。
打开“计算机管理”打开“设备管理器”,然后点击“网络适配器”对里面的网卡驱动检查并更新。
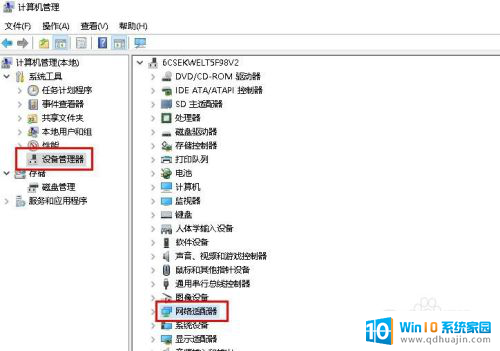
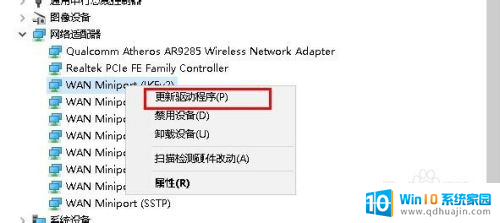
8.在打开更新驱动程序界面点击“自动搜索更新的驱动程序软件”进行更新。
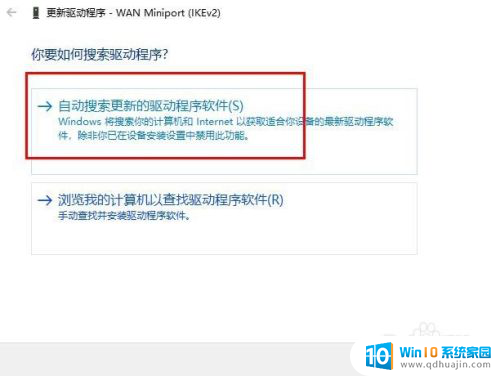
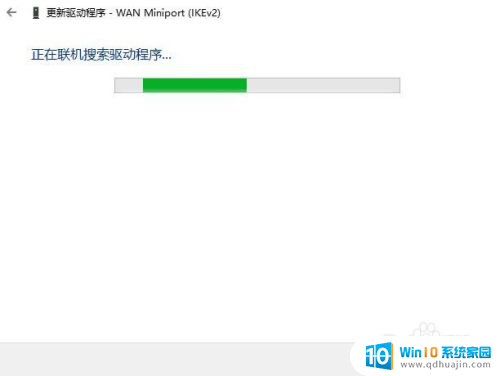
9.也可以下载驱动更新软件,进行网卡更新检测。
以上就是笔记本无线网无法连接怎么办,希望能给帮大家。
以上就是笔记本无法连接无线网的解决方法,如果你遇到这个问题,可以尝试根据以上方法来解决,希望对你有所帮助。
笔记本无线网无法连接怎么办 电脑无法连接到WiFi的解决方法相关教程
热门推荐
电脑教程推荐
- 1 如何连接itunes store iTunes Store连接不上解决方法
- 2 打印怎样把字体变大 word怎么调整字体为超大号
- 3 怎样开启电话录音功能 安卓手机通话自动录音教程
- 4 文件夹怎么锁定密码 网络上如何给文件夹设置密码
- 5 电脑如何压缩照片 电脑图片压缩方法
- 6 笔记本电脑可以接外置摄像头吗 外接摄像头怎么在笔记本上使用
- 7 电脑如何设置开关机时间 电脑定时开机和关机的详细教程
- 8 excel里的文字怎么复制到word Excel表格文字复制到Word
- 9 共享的文件另一台电脑怎么查看 文件共享后怎么在另一台电脑上查看
- 10 怎么查找电脑mac地址 如何在Windows系统下查看自己电脑的MAC地址
win10系统推荐
- 1 萝卜家园ghost win10 64位家庭版镜像下载v2023.04
- 2 技术员联盟ghost win10 32位旗舰安装版下载v2023.04
- 3 深度技术ghost win10 64位官方免激活版下载v2023.04
- 4 番茄花园ghost win10 32位稳定安全版本下载v2023.04
- 5 戴尔笔记本ghost win10 64位原版精简版下载v2023.04
- 6 深度极速ghost win10 64位永久激活正式版下载v2023.04
- 7 惠普笔记本ghost win10 64位稳定家庭版下载v2023.04
- 8 电脑公司ghost win10 32位稳定原版下载v2023.04
- 9 番茄花园ghost win10 64位官方正式版下载v2023.04
- 10 风林火山ghost win10 64位免费专业版下载v2023.04