word如何对比两个文件修改了哪里 怎样检查Word文档修改了什么
更新时间:2023-06-17 13:42:26作者:jiang
word如何对比两个文件修改了哪里,Word文档的修改是我们工作中经常遇到的事情。特别是在团队协作的过程中,不同的人会对同一个文档进行修改,这时我们就需要对修改进行对比,及时发现并处理不一致的地方。但是如何检查Word文档修改了什么呢?下面将为大家介绍几种常用的方法来比对和查看Word文档的修改记录,以便更好地管理和协作文档。
怎样检查Word文档修改了什么
具体方法:
1.首先,将两个版本放在一起,注意在题目中标明修改前还是修改后。
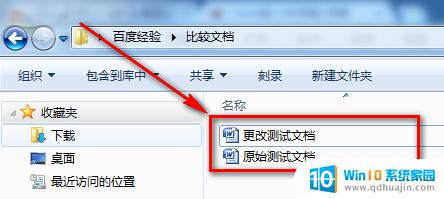
2.打开Word程序,选择【审阅】选项卡。
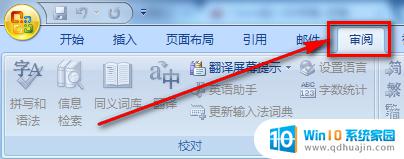
3.选择最右方的【比较】功能。
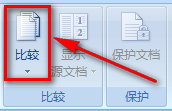
4.选择下拉菜单中的【比较】。

5.出现的新界面如下,左面选择【原文档】,右方选择【修订的文档】。
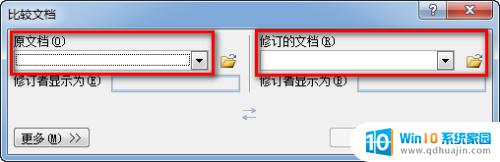
6.根据实际情况选择完两个版本的文档后,点击【确定】按钮。
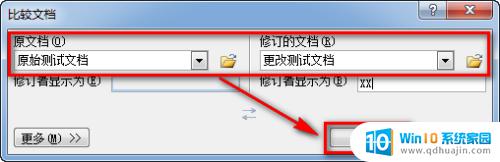
7.这时,Word文档中就会出现如下图的比较结果。
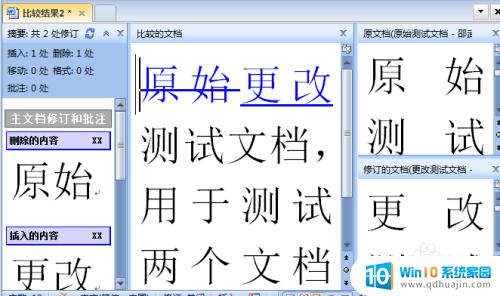
8.最左方显示总体差异结果统计和修改的内容,相当于修改列表。
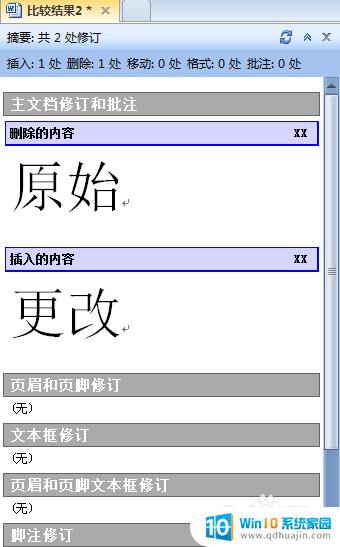
9.中间部分在一个Word窗口显示出更改前的内容和更改后的内容,用蓝色字体显示。
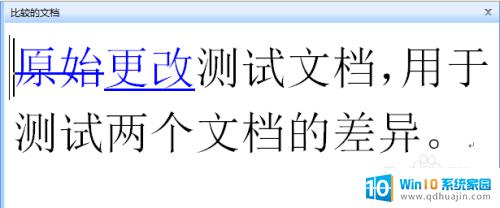
10.界面最右方显示两个文档的完整内容如何,包括更改前和更改后。
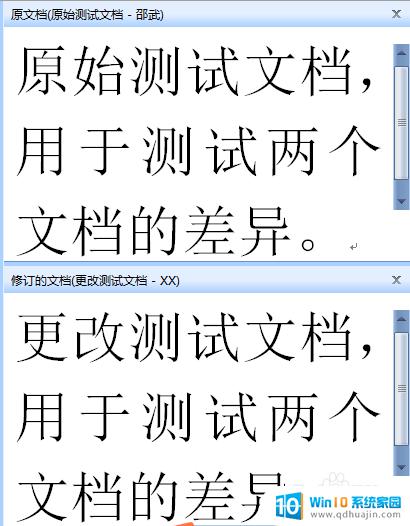
要想快速检查Word文档的修改内容,可以使用比较工具和修订记录功能。这些工具可以帮助我们轻松找出修改的部分,不必花费过多时间和精力来比较两个文件的差异。同时,我们也应该养成勤保存和备份的好习惯,以避免修改内容丢失或遗漏。
word如何对比两个文件修改了哪里 怎样检查Word文档修改了什么相关教程
热门推荐
电脑教程推荐
win10系统推荐
- 1 萝卜家园ghost win10 64位家庭版镜像下载v2023.04
- 2 技术员联盟ghost win10 32位旗舰安装版下载v2023.04
- 3 深度技术ghost win10 64位官方免激活版下载v2023.04
- 4 番茄花园ghost win10 32位稳定安全版本下载v2023.04
- 5 戴尔笔记本ghost win10 64位原版精简版下载v2023.04
- 6 深度极速ghost win10 64位永久激活正式版下载v2023.04
- 7 惠普笔记本ghost win10 64位稳定家庭版下载v2023.04
- 8 电脑公司ghost win10 32位稳定原版下载v2023.04
- 9 番茄花园ghost win10 64位官方正式版下载v2023.04
- 10 风林火山ghost win10 64位免费专业版下载v2023.04