excel表格数据转换成图表 Excel表格数据图表制作教程
更新时间:2024-09-01 13:43:57作者:xiaoliu
Excel表格是一款功能强大的办公软件,除了存储和处理数据外,还可以将数据转换成图表,直观展示数据的趋势和关联关系,在制作图表时,我们可以根据需要选择不同类型的图表,如折线图、柱状图、饼图等,来呈现数据的特点。本教程将教您如何利用Excel表格数据来制作各种类型的图表,让您轻松地展示和分析数据。
具体步骤:
1.第一步:打开一个需要将数据变成图表的excel表。
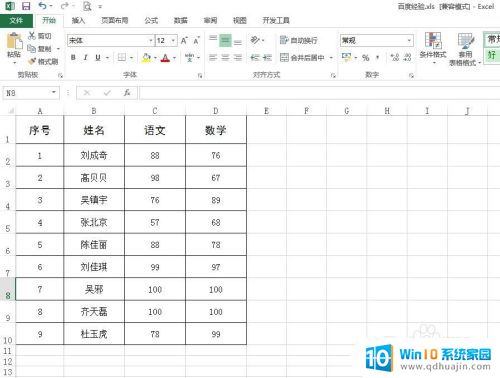
2.第二步:选中需要变成图表的数据,切换至“插入”菜单中。单击红色圆圈标记的符号。
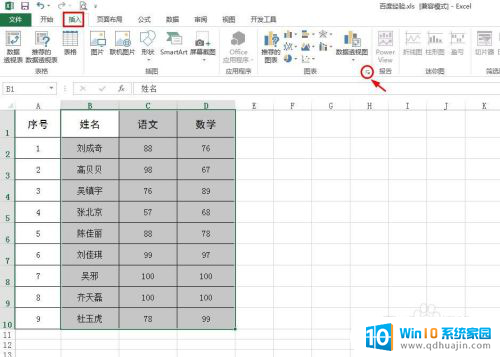
3.第三步:如下图所示,会弹出“插入图表”对话框。
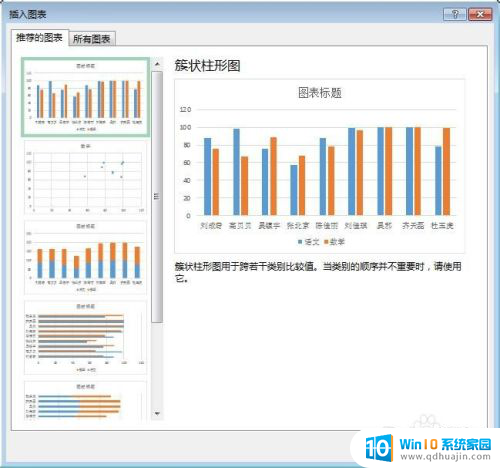
4.第四步:在“插入图表”对话框中,切换至“所有图表”标签页。选择左侧图表类型中的“折线图”,并单击“确定”按钮。
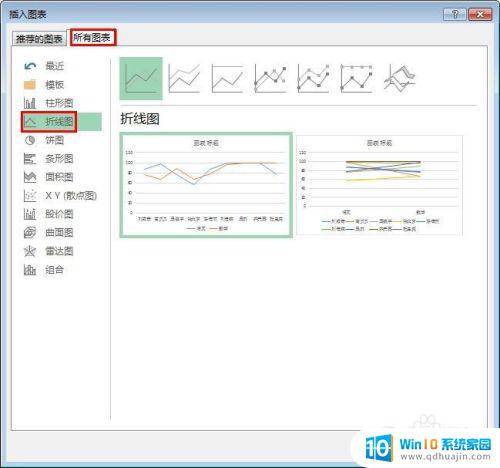
5.第五步:如下图所示,所选数据以图表的形式展示,双击图表的标题,改成自己需要的。
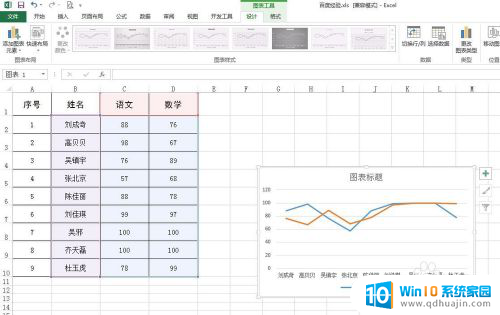
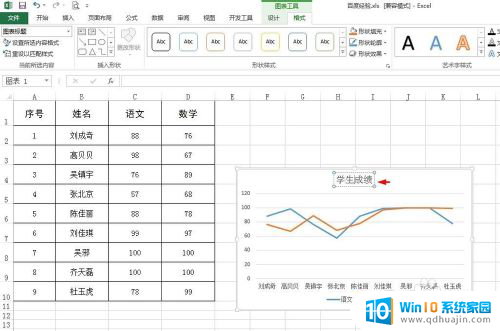
6.第六步:选中图标中的折线,单击鼠标右键选择“添加数据标签”。给折线加上数据标签。
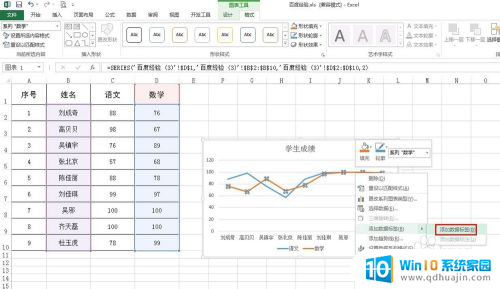
7.数据变图表操作完成,最终效果如下图所示。
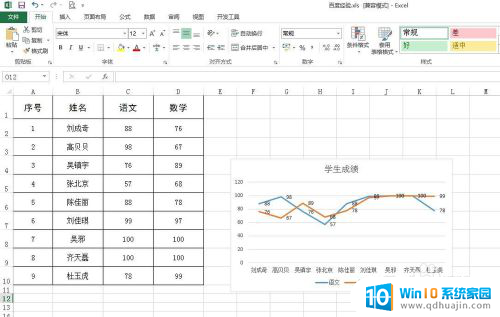
以上就是excel表格数据转换成图表的全部内容,还有不清楚的用户就可以参考一下小编的步骤进行操作,希望能够对大家有所帮助。
excel表格数据转换成图表 Excel表格数据图表制作教程相关教程
热门推荐
电脑教程推荐
- 1 excel里的文字怎么复制到word Excel表格文字复制到Word
- 2 共享的文件另一台电脑怎么查看 文件共享后怎么在另一台电脑上查看
- 3 怎么查找电脑mac地址 如何在Windows系统下查看自己电脑的MAC地址
- 4 笔记本电池显示电源已接通 未充电 笔记本电源已连接未充电怎么办
- 5 怎样在电脑日期下看到农历 电脑日历如何显示农历日期
- 6 电脑监视器是干嘛的? 电脑监视器的图解使用指南
- 7 怎么查电脑内存是多少 电脑内存多少G合适
- 8 百度怎么查找已经删除的历史记录 如何恢复已删除的百度搜索记录
- 9 小写到大写的转换 英文小写字母转换成大写字母步骤
- 10 winhex数据恢复u盘教程 U盘被删除文件恢复方法
win10系统推荐
- 1 萝卜家园ghost win10 64位家庭版镜像下载v2023.04
- 2 技术员联盟ghost win10 32位旗舰安装版下载v2023.04
- 3 深度技术ghost win10 64位官方免激活版下载v2023.04
- 4 番茄花园ghost win10 32位稳定安全版本下载v2023.04
- 5 戴尔笔记本ghost win10 64位原版精简版下载v2023.04
- 6 深度极速ghost win10 64位永久激活正式版下载v2023.04
- 7 惠普笔记本ghost win10 64位稳定家庭版下载v2023.04
- 8 电脑公司ghost win10 32位稳定原版下载v2023.04
- 9 番茄花园ghost win10 64位官方正式版下载v2023.04
- 10 风林火山ghost win10 64位免费专业版下载v2023.04