win11无文件访问权限 Win11无权访问文档怎么办
更新时间:2024-10-30 13:43:50作者:yang
Win11系统中出现无法访问文件的情况时,可能是由于权限设置不正确或者文件损坏等原因所导致,用户可以尝试通过修改文件权限或者使用管理员身份进行操作来解决问题。也可以尝试使用修复工具或者恢复软件来恢复受损的文件。在遇到无法访问文件的情况时,及时采取有效的解决方法是非常重要的。
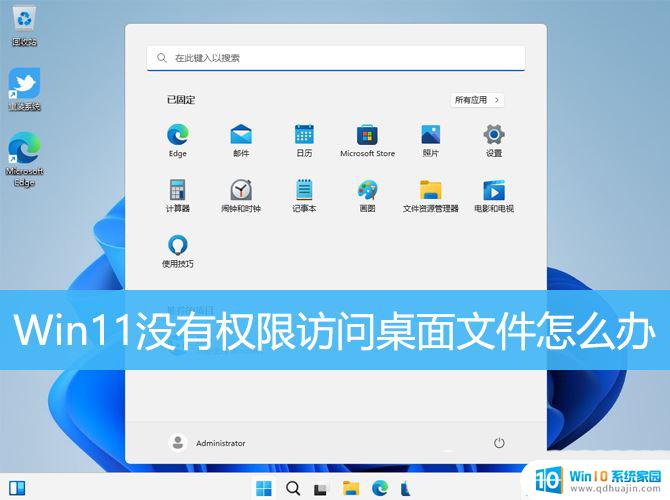
1、按【 Win + R 】组合键,打开运行。输入【regedit】命令,按【确定或回车】打开注册表编辑器;
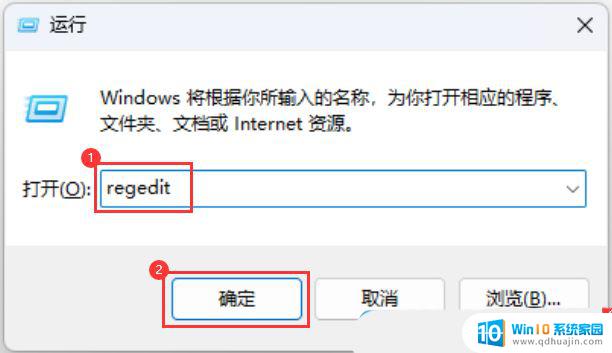
2、注册表编辑器窗口,依次展开到以下路径:HKEY_CLASSES_ROOT\PackagedCom\ClassIndex
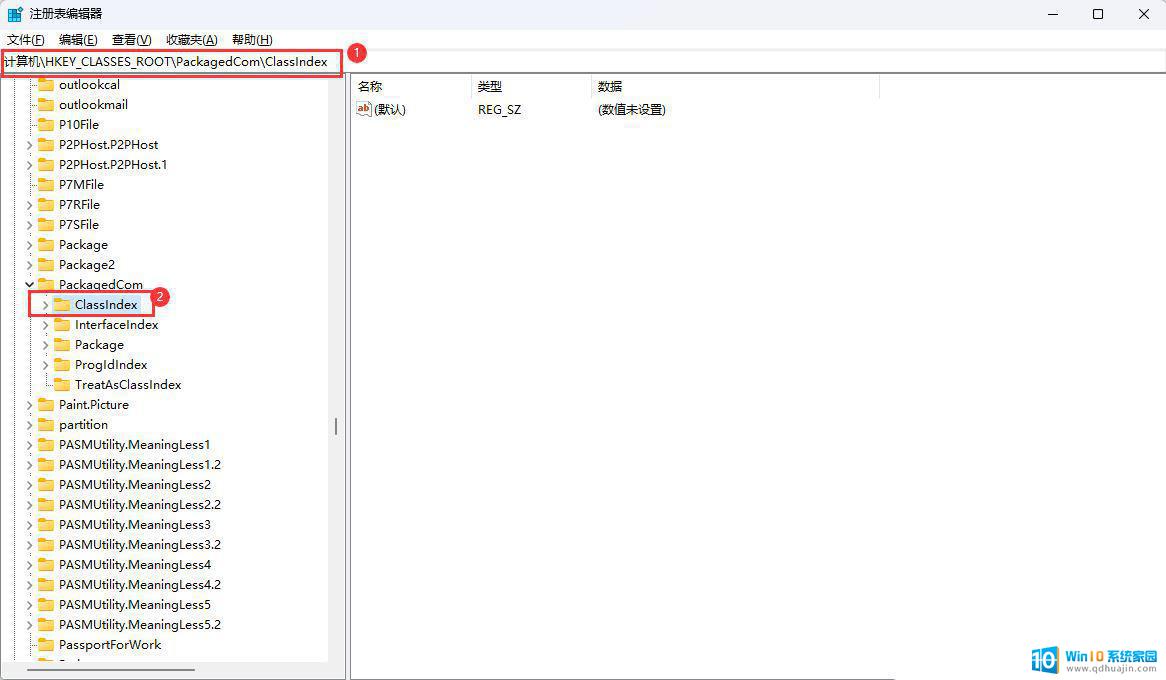
3、选择并右键点击【ClassIndex】,在打开的菜单项中,选择【权限】;
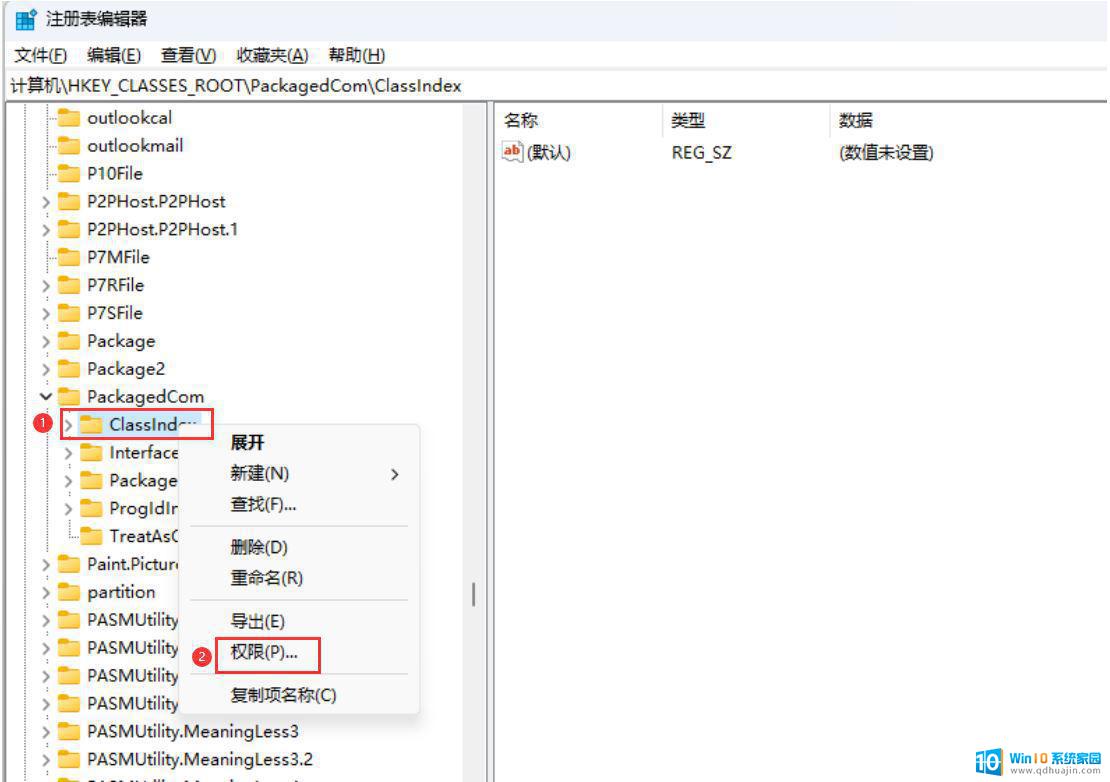
4、ClassIndex 的权限窗口,点击【添加】;
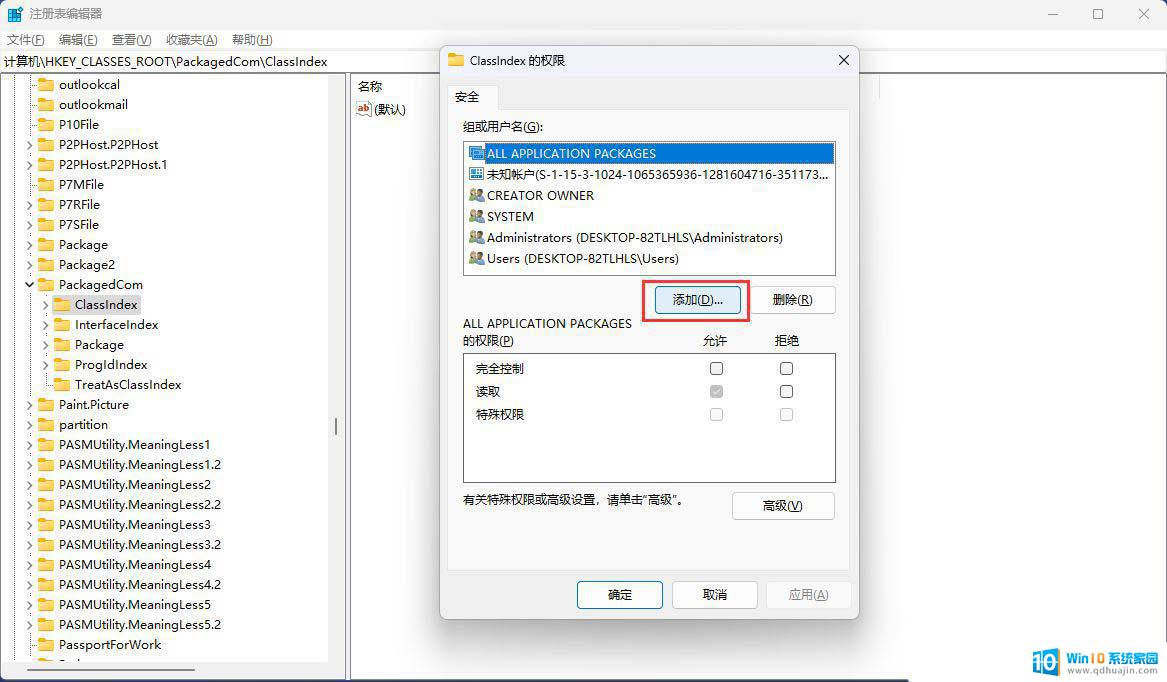
5、选择用户或组窗口,输入对象【users】,点击【检查名称】,查找位置选择本地用户;
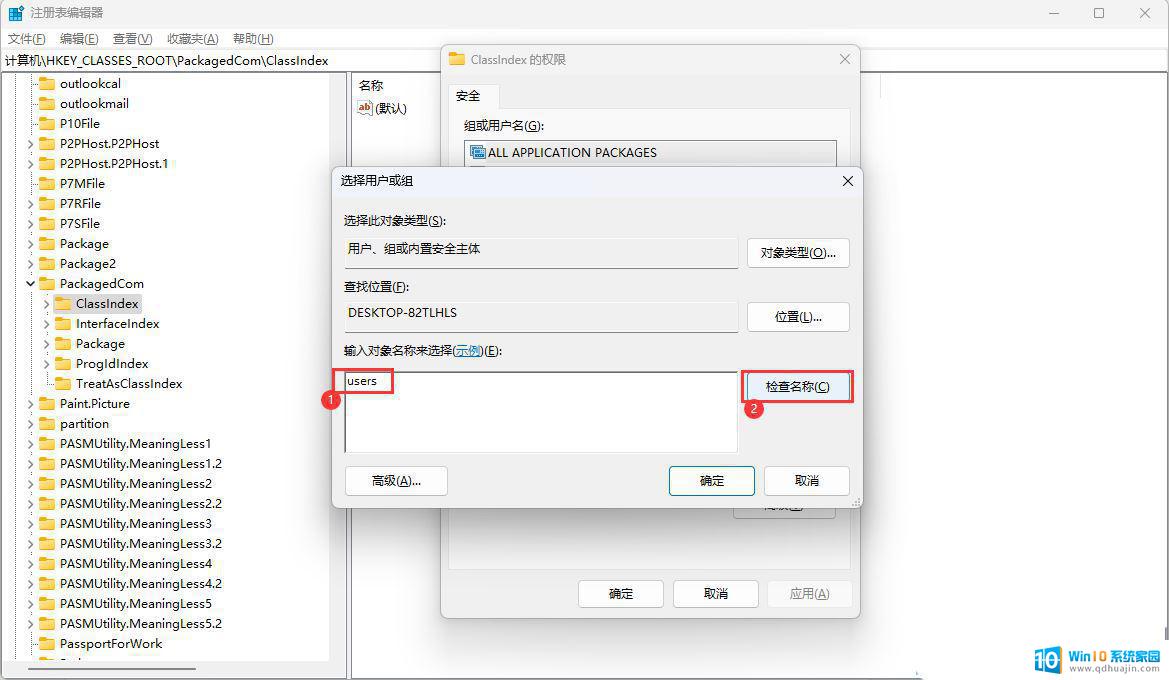
6、名称检查完成后,确认状态为【DESKTOP-82TLHLS\Users】,再点击【确定】;

7、选择【Users (DESKTOP-82TLHLS\Users)】,然后勾选【完全控制】和【读取】。最后点击【应用】;
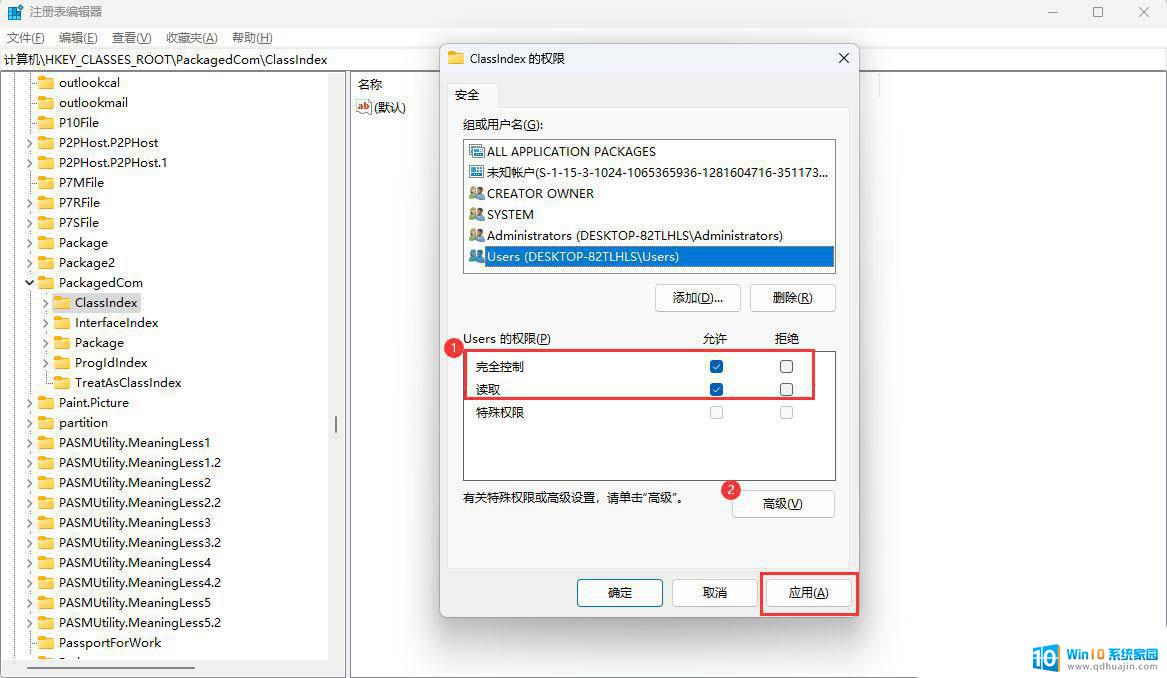
8、以上设置完成后重启电脑再看是否正常。
Win11打印机共享无法访问没有权限使用网络资源服务怎么办?
电脑怎么关闭管理员权限? win11解除管理员权限的技巧
以上就是win11无文件访问权限的全部内容,有需要的用户就可以根据小编的步骤进行操作了,希望能够对大家有所帮助。
win11无文件访问权限 Win11无权访问文档怎么办相关教程
热门推荐
win11系统教程推荐
- 1 win11系统计算机图标不见了 win11桌面图标不见了找回方法
- 2 win11联想笔记本关闭杀毒软件 win11杀毒软件如何关闭
- 3 win1123h2开机速度慢 Windows10开机慢解决方法
- 4 win11外接键盘后如何禁止原键盘 外接键盘后如何停用笔记本键盘
- 5 win11如何调整桌面文件能随意拖动 电脑桌面图标拖动功能
- 6 更新到win11怎么没声音 Win11更新后没有声音的解决方案
- 7 win11不能拖文件到地址栏 Win11 23H2拖拽文件到地址栏无效解决方法
- 8 win11游戏中输入法 win11玩游戏关闭输入法教程
- 9 win11怎么打开定位位置权限 Win11定位服务启用的方法
- 10 win11更新 打印机连不上 Win11打印机无法连接错误代码解决方法
win11系统推荐
- 1 雨林木风ghost win11 64位专业破解版v2023.04
- 2 番茄花园ghost win11 64位官方纯净版v2023.04
- 3 技术员联盟windows11 64位旗舰免费版v2023.04
- 4 惠普笔记本win7 64位专业免激活版v2023.04
- 5 风林火山ghost win11 64位专业稳定版v2023.04
- 6 电脑公司win11 64位正式旗舰版v2023.04
- 7 系统之家ghost win11 64位简体中文版下载v2023.04
- 8 萝卜家园ghost win11 64位装机纯净版下载v2023.04
- 9 深度技术ghost win11 64位正式免激活版下载v2023.04
- 10 电脑公司Windows11 64位官方纯净版v2023.04