windows无法连接共享打印机 windows无法连接共享打印机怎么办
更新时间:2023-06-17 13:43:40作者:yang
windows无法连接共享打印机,在我们日常的工作和生活中,使用打印机可以非常方便地将纸质文档转换成电子版。而在团队协作或者家庭共享的情况下,共享打印机的使用更是方便快捷。然而在连接共享打印机时,我们时常会面临一些突如其来的问题,例如Windows无法连接共享打印机。那么在面对这种问题时,我们该怎么办呢?
windows无法连接共享打印机怎么办
方法如下:
1.
首先我们需要使用鼠标右键单击"此电脑"选择“管理"按钮,然后在打开的管理面板点击展开本地用户和组。点击打开用户双击guest账户,如下图所示。
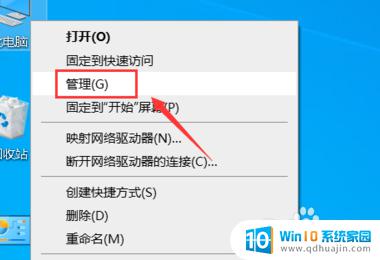
2.
接下来我们需要点击取消"账户已禁用"前面的勾选,并点击"应用"按钮,如下图所示。
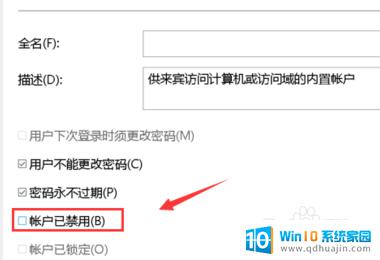
3.
然后我们使用鼠标右键点击"此电脑"菜单,选择"属性"按钮。进入属性面板后点击"控制面板”按钮并进入该页面。
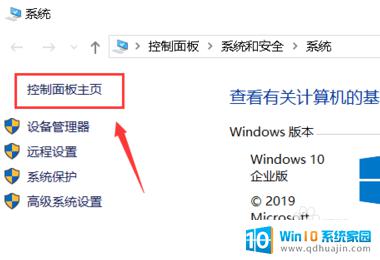
4.
接着在"控制面板"页面中点击"系统与安全"按钮,然后在系统安全界面点击"管理工具"按钮。
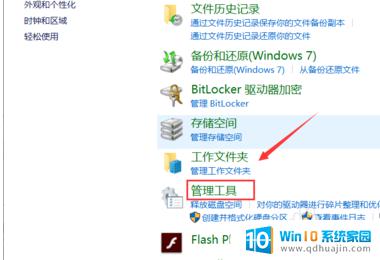
5.
然后点击"本地安全策略"按钮展开本地策略,双击"用户权利指派"进入该页面,
然后点击"添加用户或组"按钮。
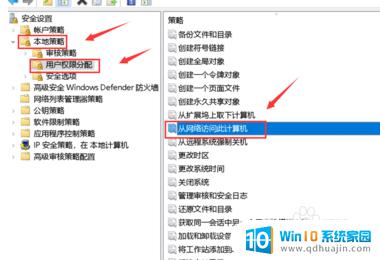
6.
最后输入guest账户,点击确定按钮。将guest账户添加成功后点击应用,打印机就可以成功连接了,如下图所示。
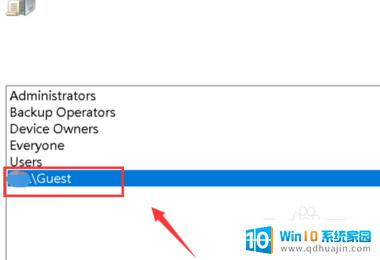
当出现windows无法连接共享打印机时,我们应该首先检查网络连接和共享设置是否正确,尝试关闭并重新启动设备。如果问题仍然存在,则可以尝试使用其他连接方法或寻求专业帮助。有效的解决方法会让我们更高效地完成工作。
windows无法连接共享打印机 windows无法连接共享打印机怎么办相关教程
热门推荐
电脑教程推荐
- 1 怎样把搜狗输入法放到任务栏 怎么把搜狗输入法固定到任务栏
- 2 笔记本电脑刚开机就自动关机是怎么回事 笔记本电脑开机后几秒钟自动关机
- 3 笔记本电脑联想指纹锁 联想笔记本指纹设置步骤
- 4 如何看网吧电脑配置 网吧电脑怎么查看硬件配置
- 5 桌面上打电话键不见了怎么办 手机通话图标不见了怎么办
- 6 微信的桌面壁纸怎么换 微信主页壁纸设置方法
- 7 电脑怎么重新获取ip地址 电脑如何重新获取IP地址
- 8 电脑上怎么打开360免费wifi 360免费wifi电脑版功能介绍
- 9 笔记本玩游戏时cpu温度多少正常 笔记本电脑打游戏CPU温度多高算正常
- 10 插入u盘在电脑上怎么打开 U盘插入电脑后如何安全退出
win10系统推荐
- 1 萝卜家园ghost win10 64位家庭版镜像下载v2023.04
- 2 技术员联盟ghost win10 32位旗舰安装版下载v2023.04
- 3 深度技术ghost win10 64位官方免激活版下载v2023.04
- 4 番茄花园ghost win10 32位稳定安全版本下载v2023.04
- 5 戴尔笔记本ghost win10 64位原版精简版下载v2023.04
- 6 深度极速ghost win10 64位永久激活正式版下载v2023.04
- 7 惠普笔记本ghost win10 64位稳定家庭版下载v2023.04
- 8 电脑公司ghost win10 32位稳定原版下载v2023.04
- 9 番茄花园ghost win10 64位官方正式版下载v2023.04
- 10 风林火山ghost win10 64位免费专业版下载v2023.04