excel表格绿色边框锁定 如何在Excel中保护标识有颜色的单元格
excel表格绿色边框锁定,在日常工作和学习中,我们常常会使用Excel表格进行数据记录、统计和分析。其中有些重要的单元格或信息需要进行保护,以免被误删或更改。而在Excel中,除了普通的保护单元格功能外,我们还可以对标识有颜色的单元格进行保护,以防止其被误操作。其方法是通过将这些单元格的边框设置为绿色并锁定,让其处于保护状态。具体操作方法如下。
如何在Excel中保护标识有颜色的单元格
1职场实例
如下图所示:
我们如何将表格中标记颜色的单元格,用密码保护起来,使其无法修改,而其他的单元格可以正常编辑。
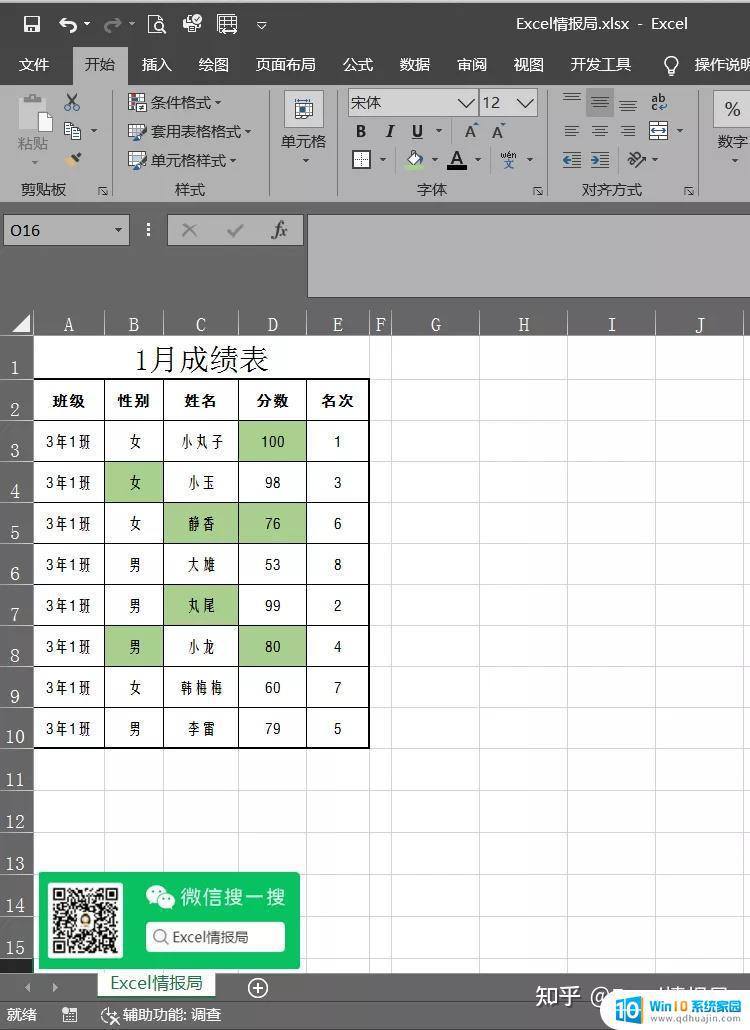
效果就像下面一样,当我们点击标绿色颜色的单元格的时候,发现被密码保护了,不能修改;当我们点击没有颜色的单元格时候,就可以正常的进行编辑,没有任何影响。
我们该如何做到呢?今天呢,就来向大家讲解一下操作步骤。

2操作步骤
首先,点击表格的左上角。全选整个工作表区域,然后右击鼠标,点击设置单元格格式,在弹出的“设置单元格格式”对话框中,找到“保护”选项卡,将“锁定”前面的勾选去掉。此时整个工作表所有单元格处于“未锁定”状态。
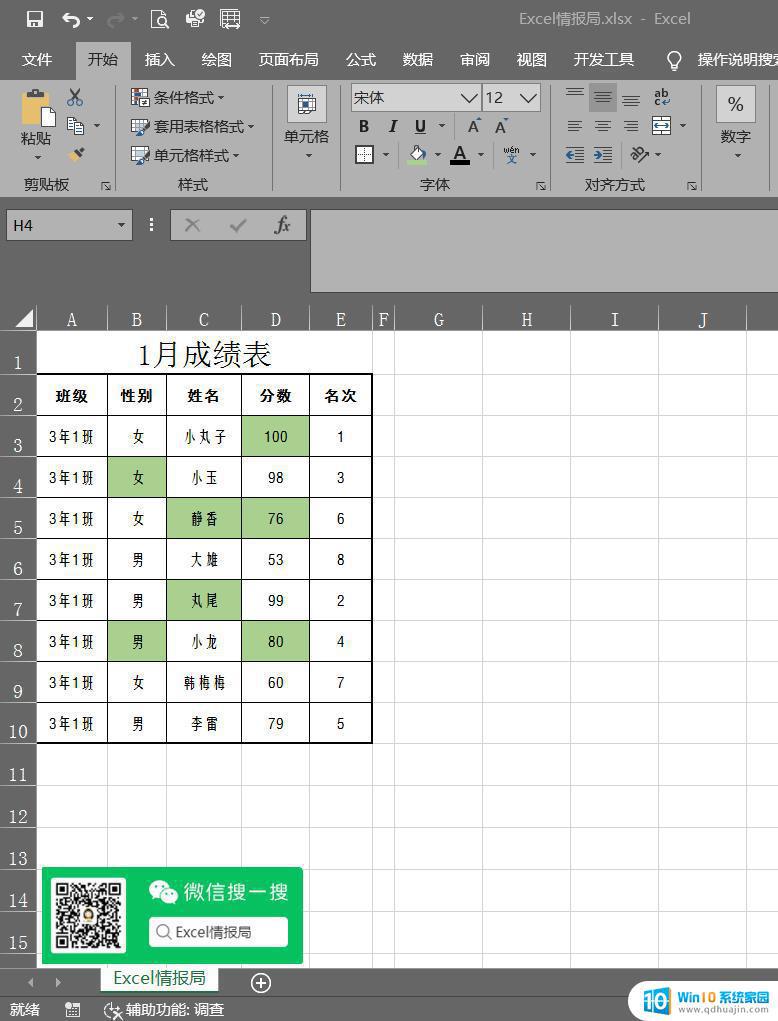
按快捷键Ctrl+H,调出“查找和替换”对话框。在“查找内容”右边点击“格式”,弹出“查找格式”对话框,在“填充”里面点击绿色填充底色,点击“确定”。
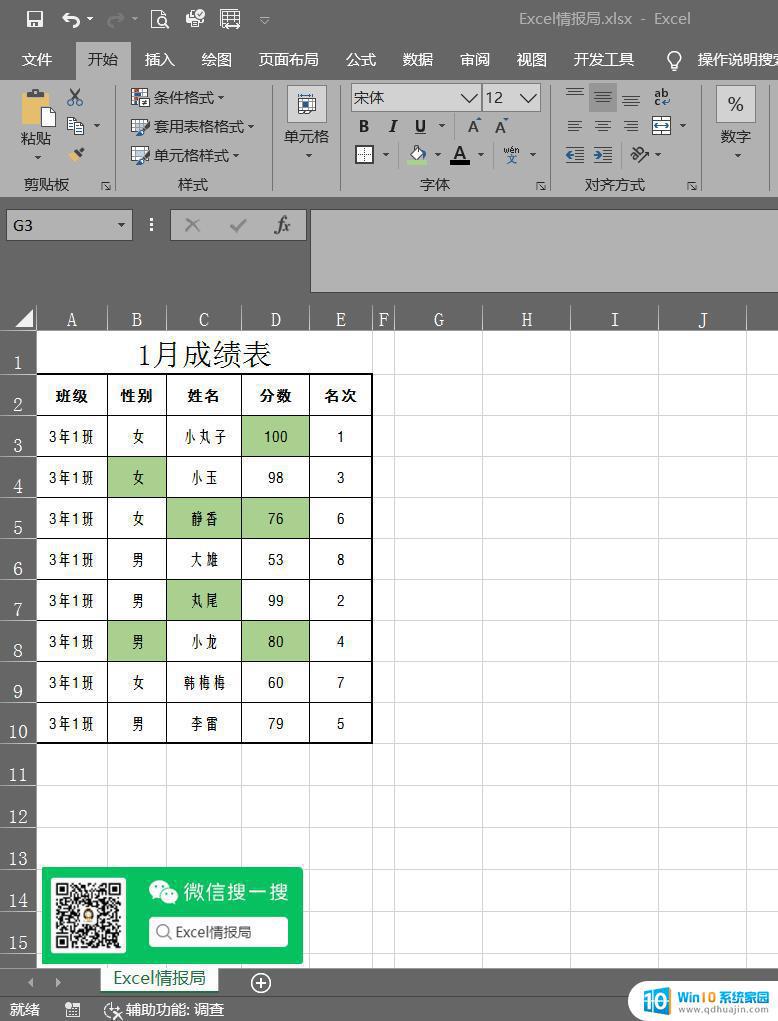
然后点击“查找全部”,我们会在下面看到全部查找出来的记录,然后按快捷键Ctrl+A全选查找出来的绿色底色单元格。然后关闭查找和替换对话框。此时全部的绿色底色的单元格就处在了全部选中的状态。

接着在绿色底色的单元格就全部选中的状态下,在任意的一个绿色底色单元格上右击鼠标。点击“设置单元格格式”,在弹出的“设置单元格格式”对话框中,找到“保护”选项卡,将“锁定”前面加上勾选。此时所有绿色底色的单元格就处于“锁定”的状态了。
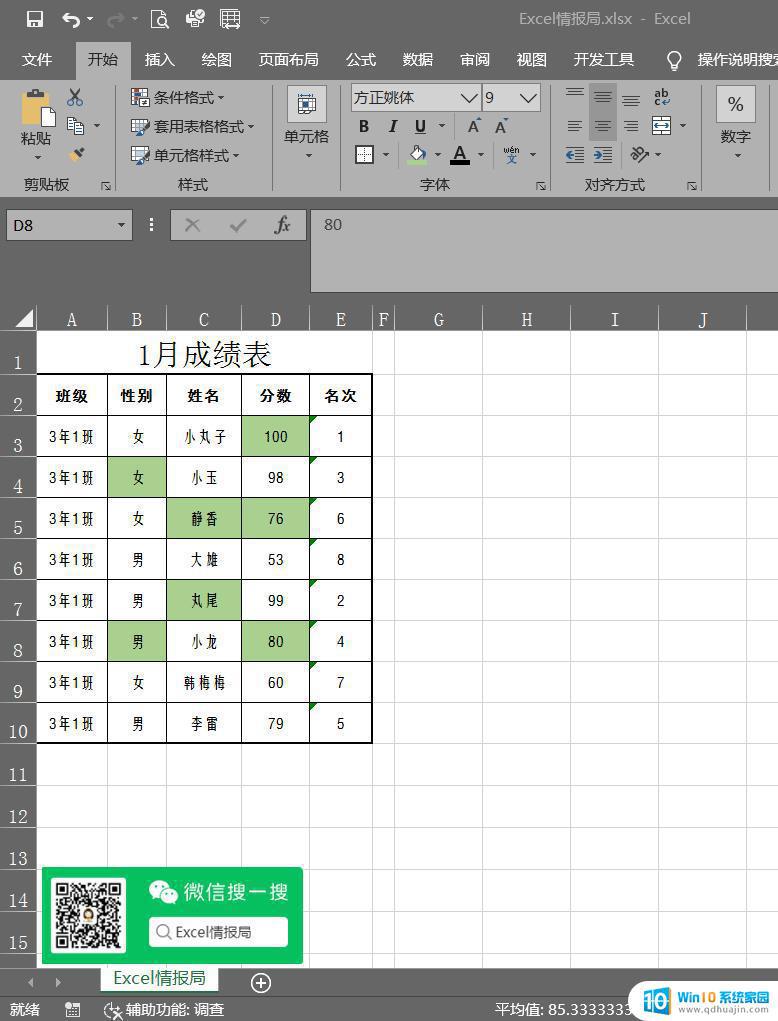
然后点击“审阅”选项卡,点击“保护工作表”,输入保护密码。
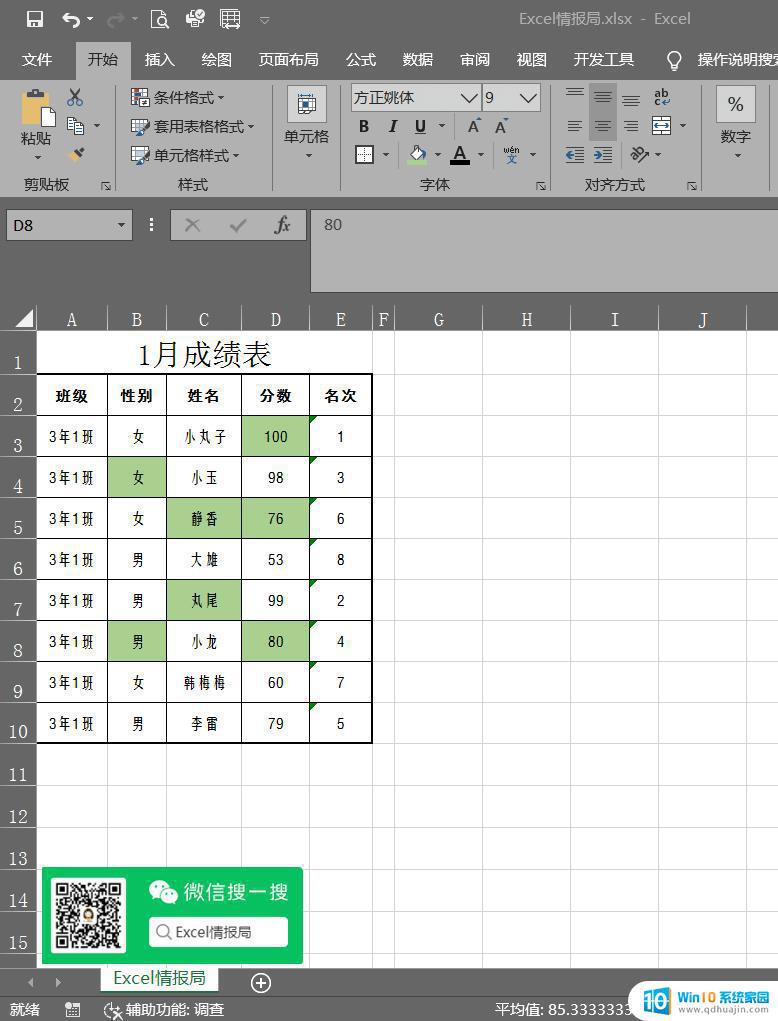
此时,我们发现当点击标绿色颜色的单元格的时候,发现被密码保护了,不能修改;当我们点击没有颜色的单元格时候,还是可以正常的进行编辑。
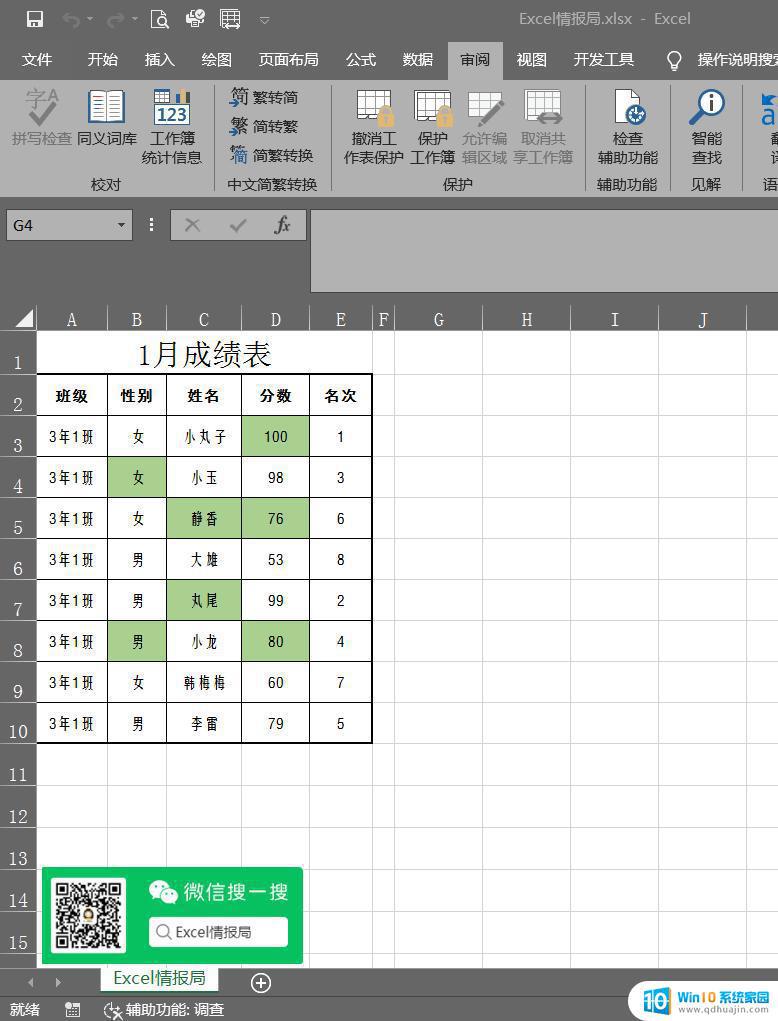
总的来说,在Excel里保护标识有颜色的单元格是非常重要的,特别是在多人合作的情况下,能够有效防止意外修改数据。绿色边框锁定功能可以帮助我们实现这个目的,让我们更加轻松地进行数据管理和处理。因此,熟练运用这个功能对我们的工作大有裨益。
excel表格绿色边框锁定 如何在Excel中保护标识有颜色的单元格相关教程
热门推荐
电脑教程推荐
win10系统推荐
- 1 萝卜家园ghost win10 64位家庭版镜像下载v2023.04
- 2 技术员联盟ghost win10 32位旗舰安装版下载v2023.04
- 3 深度技术ghost win10 64位官方免激活版下载v2023.04
- 4 番茄花园ghost win10 32位稳定安全版本下载v2023.04
- 5 戴尔笔记本ghost win10 64位原版精简版下载v2023.04
- 6 深度极速ghost win10 64位永久激活正式版下载v2023.04
- 7 惠普笔记本ghost win10 64位稳定家庭版下载v2023.04
- 8 电脑公司ghost win10 32位稳定原版下载v2023.04
- 9 番茄花园ghost win10 64位官方正式版下载v2023.04
- 10 风林火山ghost win10 64位免费专业版下载v2023.04