怎么把文件传到ipad 如何在电脑和ipad之间共享文件?
怎么把文件传到ipad,如今电脑和iPad已经成为了我们生活中不可或缺的工具,而在使用中,我们也不可避免地需要在两者之间传输文件。那么在这个问题上,我们该如何做呢?接下来本文将为您简单介绍一下怎么把文件传到iPad以及如何在电脑和iPad之间共享文件。
如何在电脑和ipad之间共享文件?
2022.01.21 更新:理论上用了resilio Sync就不用往下看了,下面三种方法和上面相比局限很多,但也各有其适用的场景。
局域网内电脑-ipad传文件的三种方法前言ipad和电脑之间传输文件始终是一个难题。
本着“尽可能降低对用户的能力期望”,ipad的文件管理十分初级和不便,直到最近官方推出了“文件”APP才有所改善,但是传输文件的困难仍然存在。
如果使用QQ/微信等应用,除了文件上传第三方服务器造成的安全和隐私问题,还有需要上传一次、下载一次的双倍耗时,并且受限于网络提供商提供的带宽,在无法连接互联网时无法使用。
下面将会介绍三种局域网内直接在电脑和手机之间传输文件的方法。
这三种方法复杂程度由高到低,对应的推荐程度亦如是,但是都能:
充分利用局域网带宽将文件在电脑和ipad之间直接传输一次配置,长期受益值得一提的是,下面的方法中,ipad实际上可以替换为iPhone、安卓手机、另一台电脑,以及任何其他支持的设备。本文以ipad为重点的原因有两个:
对于其他设备,往往已经有更方便快捷的方式来传输文件。对于我目前使用的linux系统<-->ipad,前两种方法是极少数我已知可行且较为方便的方法(特别是IOS不支持KDE Connect)三种方法的对比如下:
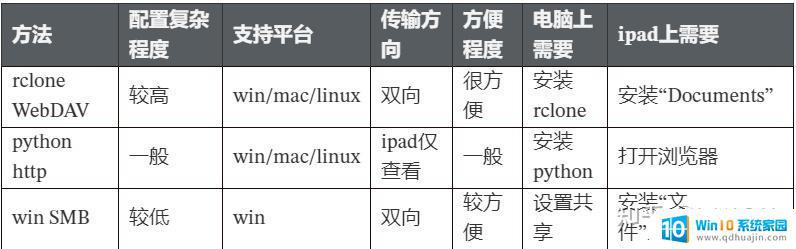 一些说明前两种方法有一点技术难度,需要一定的动手能力,并且能至少理解“终端”“命令”“IP”等概念;如果你认为有困难,可以直接看“太长不看版”或第三种方法。(不过依葫芦画瓢的基本能力已经足够)虽然可能配置时较为繁琐,但是完成后想要共享文件就会十分方便。对于mac用户,你完全可以使用airdrop——苹果官方稳定的无线文件传输方案;但是下面的前两种方法也适用,并且支持更丰富、自然的文件操作,如果你有兴趣,可以看下去;如果你有一定的技术基础,可以跳过下面“准备工作”中的内容。太长不看版/我不懂技术(windows用户)
一些说明前两种方法有一点技术难度,需要一定的动手能力,并且能至少理解“终端”“命令”“IP”等概念;如果你认为有困难,可以直接看“太长不看版”或第三种方法。(不过依葫芦画瓢的基本能力已经足够)虽然可能配置时较为繁琐,但是完成后想要共享文件就会十分方便。对于mac用户,你完全可以使用airdrop——苹果官方稳定的无线文件传输方案;但是下面的前两种方法也适用,并且支持更丰富、自然的文件操作,如果你有兴趣,可以看下去;如果你有一定的技术基础,可以跳过下面“准备工作”中的内容。太长不看版/我不懂技术(windows用户)如果你是windows用户并且对技术不感兴趣/不想搞得麻烦,可以通过如下步骤简单使用。
方法一 下载解压rclone:下载页面 将rclone.exe添加到环境变量PATH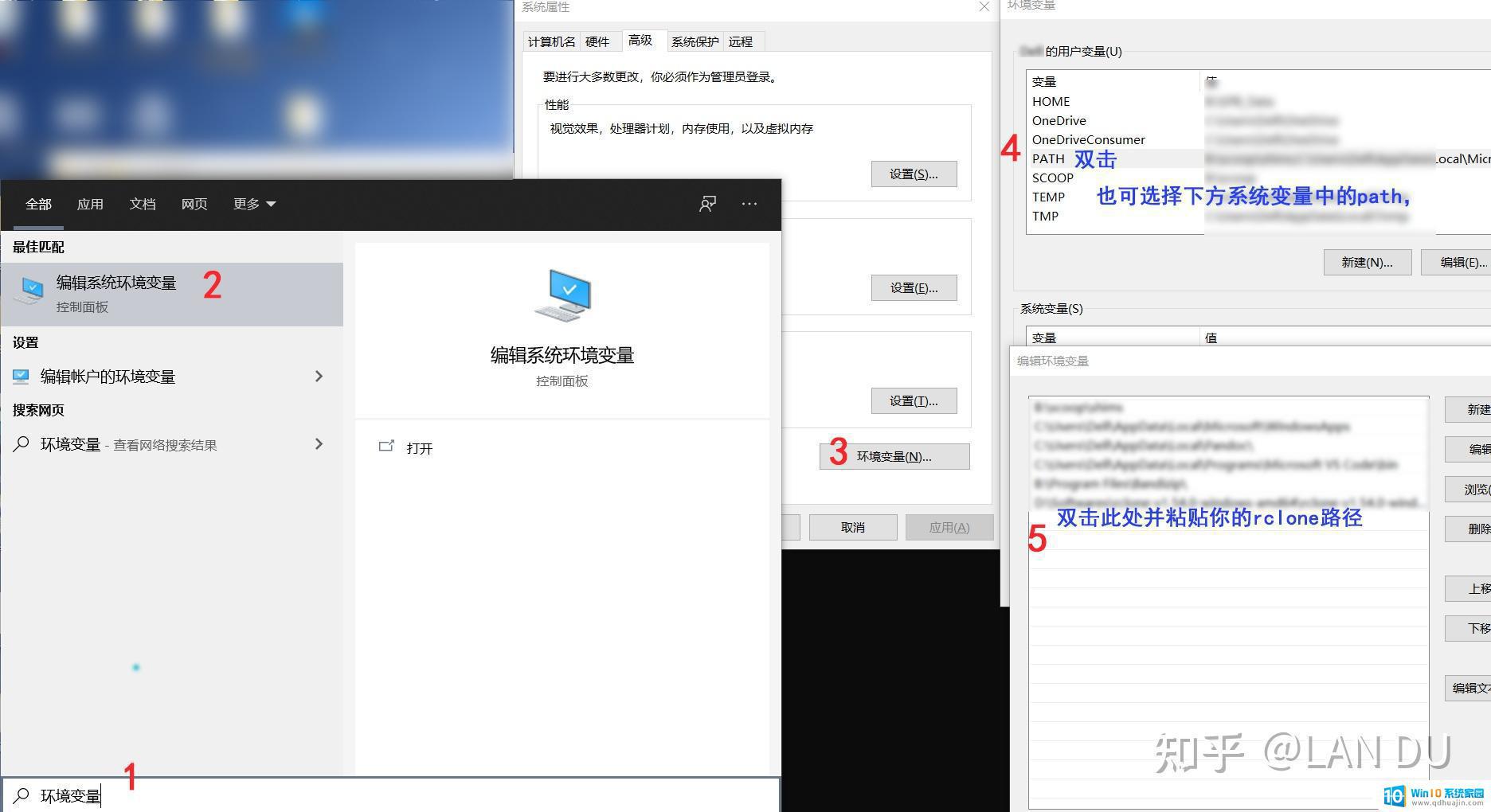
然后继续下述步骤:
点此下载-解压-双击webdav.reg导入注册表 在需要共享的文件夹右键,选择“在此处启动WebDAV服务” ipad打开“Documents”-添加连接-WebDAV 输入http://[ip]:8000,其中[ip]是你电脑的局域网IP 大功告成 方法二安装python(下载页面),勾选“add to environment variables”点此下载解压后双击pythonServer.reg导入注册表在需要共享的文件夹右键,选择“在此处启动python http server”ipad打开浏览器输入http://[ip]:8000,其中[ip]是你电脑的局域网IP大功告成方法三在资源管理器中右键要共享的文件夹-属性-共享,并设置共享的用户(通常是本电脑登录的微软账户)ipad打开官方的“文件”app,点击左侧边栏上方的三个点,选择“连接服务器”输入smb://[ip],并点击连接-注册用户-账号密码-下一步大功告成2021.9.6更新:
陆续有很多知友反映链接打不开,更新了一下。
另外这是蓝奏云老问题了,可以尝试如下方法:
1. 将www改成pan或删掉
2.将链接中的域名换成lanzoux、lanzou、lanzous、lanzoui等
接下来正式进入详细步骤介绍。
准备工作下面是在开始之前的一些准备工作,如果你有一定技术基础,可以跳过这一部分。
1. 选择一个目录在你的电脑上选择一个文件夹用于共享,并记下它的路径,下文中将这个路径记为[path],例如E:\shared(windows)。
注意:
最好是全英文的目录,不要包含中文或空格等字符,这样往往能避免很多奇怪的问题。确保这个文件夹已经存在,如果没有,就新建一个。2. 查看电脑的局域网IPIP地址用于标识一台联网的设备在网络中的位置,通过这个地址我们才能从ipad通过网络访问你的电脑,进而才能查看或操作你共享的文件。
查看IP有许多方法,这里不再赘述。通常你可以在“网络”相关设置中找到它。如果你遇到困难,可以尝试搜索“windows查看IP”或“mac查看IP”等,很容易得到想要的结果。
用你的方法找到这台电脑在局域网内的IP,下文中记为[ip],通常它是用英文句号分隔的四个小于255的整数,例如192.168.1.11
3. 了解在你的电脑上如何打开终端终端用于输入和执行命令和程序并显示返回的结果。下面的前两种方法将会在终端中执行命令。
Windows打开你要共享的目录,在资源管理器的空白处按住Shift并右键,在弹出的右键菜单中你可以找到“在此处打开Powershell窗口”或“在此处打开命令行窗口”的选项,点击它,你将会看到一个黑框框/蓝框框,在闪烁的光标前面将有一串路径,检查是否与你之前得到的[path]一致。
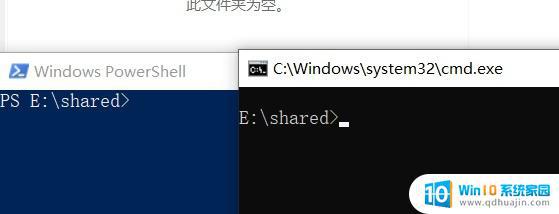 Mac
Mac在访达设置-服务-快捷键中打开“新建位于文件位置的终端窗口”,此时在文件夹空白处右键即可在下方看到该选项。点击它。
打开终端后只会显示你的设备名和用户名,可以输入pwd并回车来查看当前目录,同样检查是否与[path]一致。
Linux如果上面的步骤你都完成了的话,很好,下面我们可以开始介绍了。
方法一、搭建WebDAV
WebDAV支持客户端将服务器上的文件夹映射为本地磁盘,并且可以直接进行读写等操作。这里将在电脑上搭建一个简易的局域网WebDAV服务供ipad访问,以达到文件共享的目的。
ArchWiki介绍了linux下三种不同的方法,分别使用apache、nginx、rclone三种方式创建webdav服务器。经过尝试,使用rclone的方式最为简便,并且它提供各个平台的安装包,在其他平台也适用。因此我们采用这个方法。
第一步:安装和配置rclone 安装rclone,可使用各种包管理器(linux),或访问下载页面 如果是linux,可以直接跳到第五步检验; 如果是win/mac,解压zip文件到一个你喜欢并且不会改变的目录,例如C:\Program Files\rclone",打开并复制rclone.exe(windows)/rclone(mac)所在的路径 将上面复制的路径添加到系统环境变量PATH(对于win:在开始菜单中输入“环境变量,”编辑系统环境变量-环境变量...-用户变量-双击PATH-添加你的路径)
检验第四步成功与否:在其他任何地方重新打开终端,输入rclone并回车。 如果提示找不到,则没有添加成功;如果显示形如下述帮助文件,则成功了:
Usage:
rclone [flags] rclone [command]
Available Commands:
about Get quota information fr
...
... 到这里rclone就配置完成了。
第二步:开启WebDAV服务这部分也在终端中操作,如果你觉得麻烦,请直接看下面“添加到右键菜单”。
选择一个目录,用于共享,记为[path] 打开终端输入如下命令(注意空格和全半角符号): rclone serve webdav [path] --addr :8000 如果你的[path]中含有空格(虽然我已经建议你不要这样做),请用英文的双引号将它包裹起来。 如果正常开启,将会输出类似以下信息: bash 2021/03/01 11:40:42 NOTICE: Config file "B:\\SPB_Data\\.config\\rclone\\rclone.conf" not found - using defaults 2021/03/01 11:40:42 NOTICE: Local file system at //?/[path]: WebDav Server started on http://[::]:8000/ (第一行是因为没有创建配置文件,使用了默认的缺省配置。不用管) 在ipad上下载“Documents”APP或其他任意webdav客户端 打开APP,点击左侧边栏“添加连接”,选择“WebDAV服务器”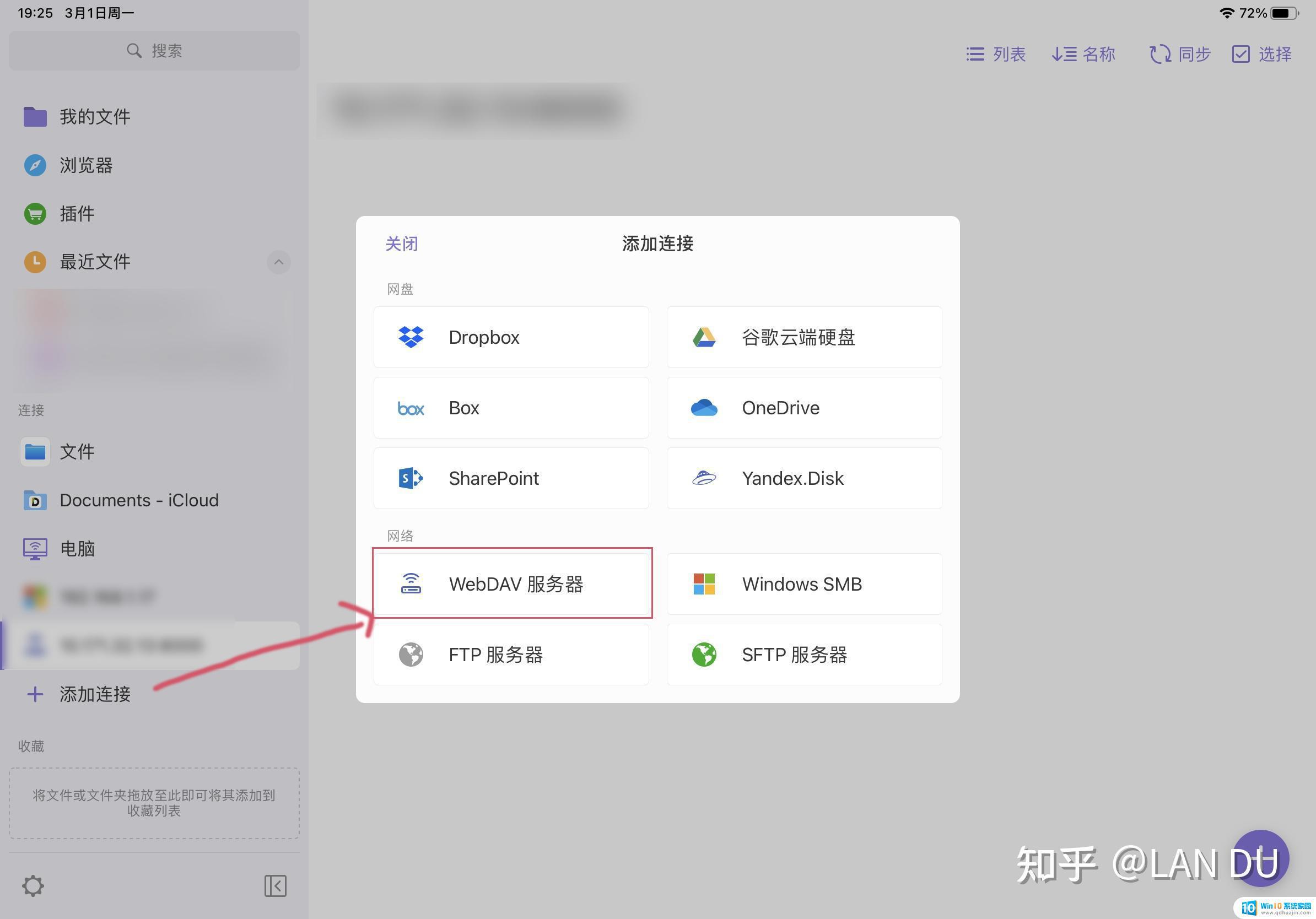
然后继续下述步骤:
在URL一栏中输入地址http://[ip]:8000,其中[ip]是前面记下的你的电脑在局域网的ip地址。其他项可以留空。 点击“完成” 等待连接成功即可在ipad上操作文件,查看、下载、上传等。 如果传输完毕,在终端按Ctrl+C即可关闭,也可直接关闭终端窗口 开机自启可以将上述第三部的命令保存为脚本文件,添加到系统设置中开机自启部分,也可以注册为服务,方法多样,不再赘述。
这适用于固定一个专属文件夹作为共享,需要传输文件时可以复制到这个专属的共享文件夹。
添加到右键菜单windows下可以修改注册表来将这一操作添加到右键菜单,这样在空白处右键时就会出现“在此处开启WebDAV服务”的选项,一键实现文件共享。
自动导入点此下载-解压-双击webdav.reg直接导入
手动导入下述文本复制到记事本并另存为webdav.reg。注意保存时必须选择ANSI或UTF-16 LE格式,否则会造成乱码。而后双击导入注册表即可。
Windows Registry Editor Version 5.00 [HKEY_CLASSES_ROOT\Directory\Background\shell\WebDAV] @="在此处启动WebDAV服务" "Icon"="rclone.exe" [HKEY_CLASSES_ROOT\Directory\Background\shell\WebDAV\command] @="cmd /k ""rclone.exe" serve webdav %V --addr :8000""
 保存时注意更改后缀和编码效果
保存时注意更改后缀和编码效果效果如下图所示:
点击后即会弹出终端并开启webDAV,不用时关闭即可。
这一方法适用于临时共享某个文件夹的文件,不用时可以关闭,更安全。
优点跨平台支持读写文件操作自然缺点需要技术配置繁琐方法二、使用python这部分内容受这个知乎回答启发:
 安装python(下载页面),注意win安装时需要勾选添加到环境变量
安装python(下载页面),注意win安装时需要勾选添加到环境变量 
然后继续下述步骤:
在选定的目录[path]下(!!重要)打开终端 运行命令python -m http.server (不用管显示的0.0.0.0) 在ipad上打开浏览器输入http://[ip]:8000即可查看和下载该目录的文件。(pdf文件会直接打开,这时在显示的超链接上长按即可选择下载该链接) 如果传输完毕,在终端按Ctrl+C即可关闭,也可直接关闭终端窗口同样也可保存为脚本设置开机自启。
右键菜单同样,可以点此下载解压后双击直接导入;
或自行复制保存下面的内容(同样注意格式):
Windows Registry Editor Version 5.00 [HKEY_CLASSES_ROOT\Directory\Background\shell\pythonServer] @="在此处启动python http server" "Icon"="python.exe" [HKEY_CLASSES_ROOT\Directory\Background\shell\pythonServer\command] @="cmd /k python.exe -m http.server"优点支持python的平台都可用不需要复制目录的地址python更为普及,门槛较低只需要浏览器,适合临时给他人分享文件缺点只读,即只能ipad访问电脑文件需要打开浏览器,文件操作不便方法三、windows共享(SMB)
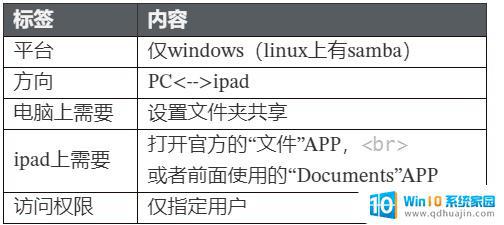
对于windows系统,可以直接使用基于SMB的共享在局域网共享文件。
在资源管理器中右键[path]对应的文件夹-属性-共享,并设置共享的用户(通常是本电脑的微软账户)

ipad打开官方的“文件”app,点击左侧边栏上方的三个点,选择“连接服务器”
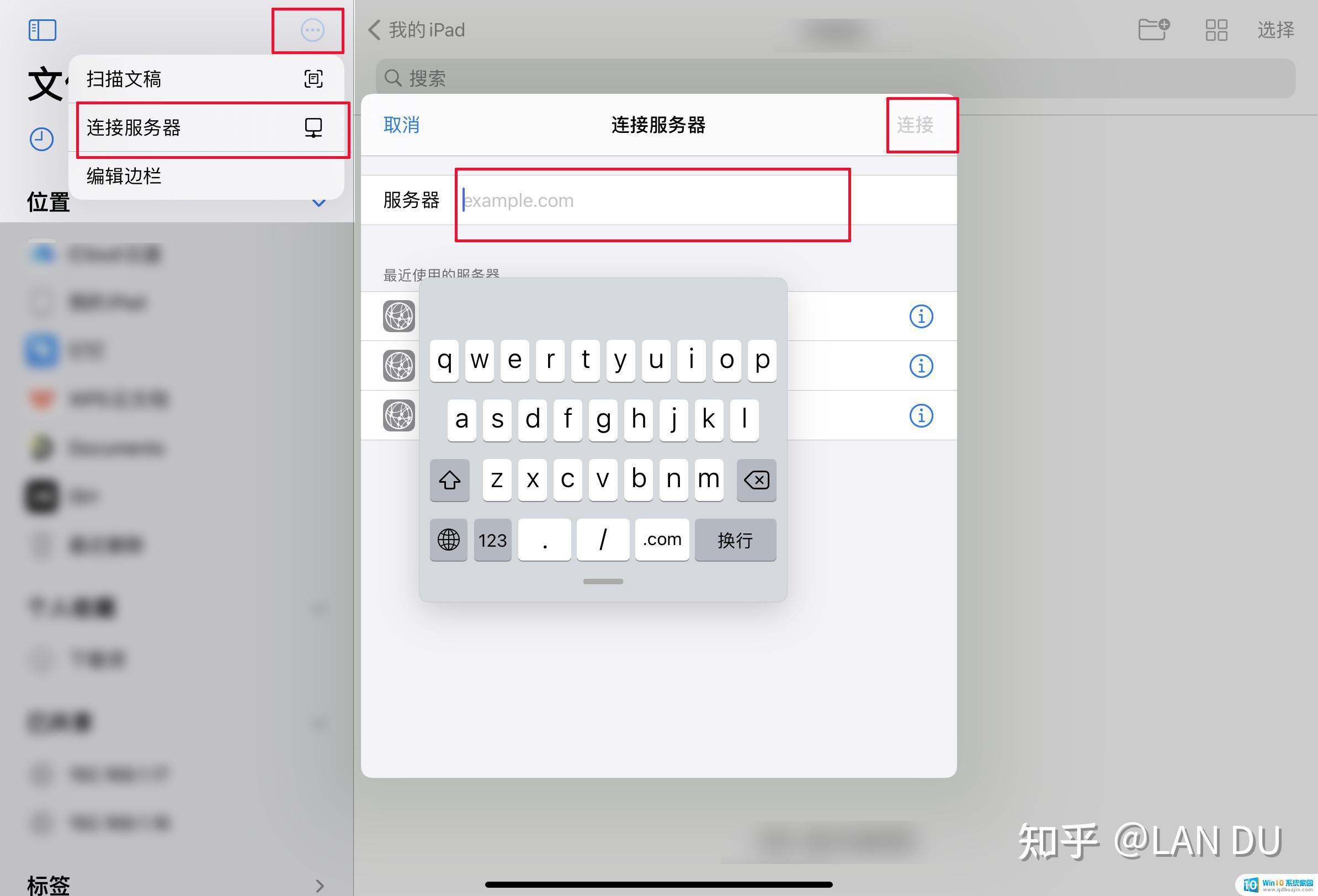
然后继续下述步骤:
输入smb://[ip],并点击连接 选择注册用户,输入你的微软账户(或第1步中设置的其他用户),点击下一步 如果一切正常,在侧边栏的“已共享”,一栏就可以看到ip的标题,点击即可操作PC的文件,包括查看、上传和下载。 如果想要关闭,在“高级共享”中取消勾选即可。 优点无需安装其他软件设置方便支持ipad官方的“文件”app设置后始终可用,不用每次开启或麻烦的开机自启缺点仅限windows,linux下有samba支持SMB,但是配置繁杂性能较差,常常出现卡死现象传文件速度较慢完。
2021-5-11更新:windows下有时无法连接的解决办法有时即使开启了服务、在同一局域网内ipad上也无法连接,可能是windows关闭了网络发现,win10可以按如下方法打开(win7在设置中有类似的选项):
设置-“网络和Internet设置”-选择你的局域网使用的网络的“属性”-将网络配置文件切换为“专用”。
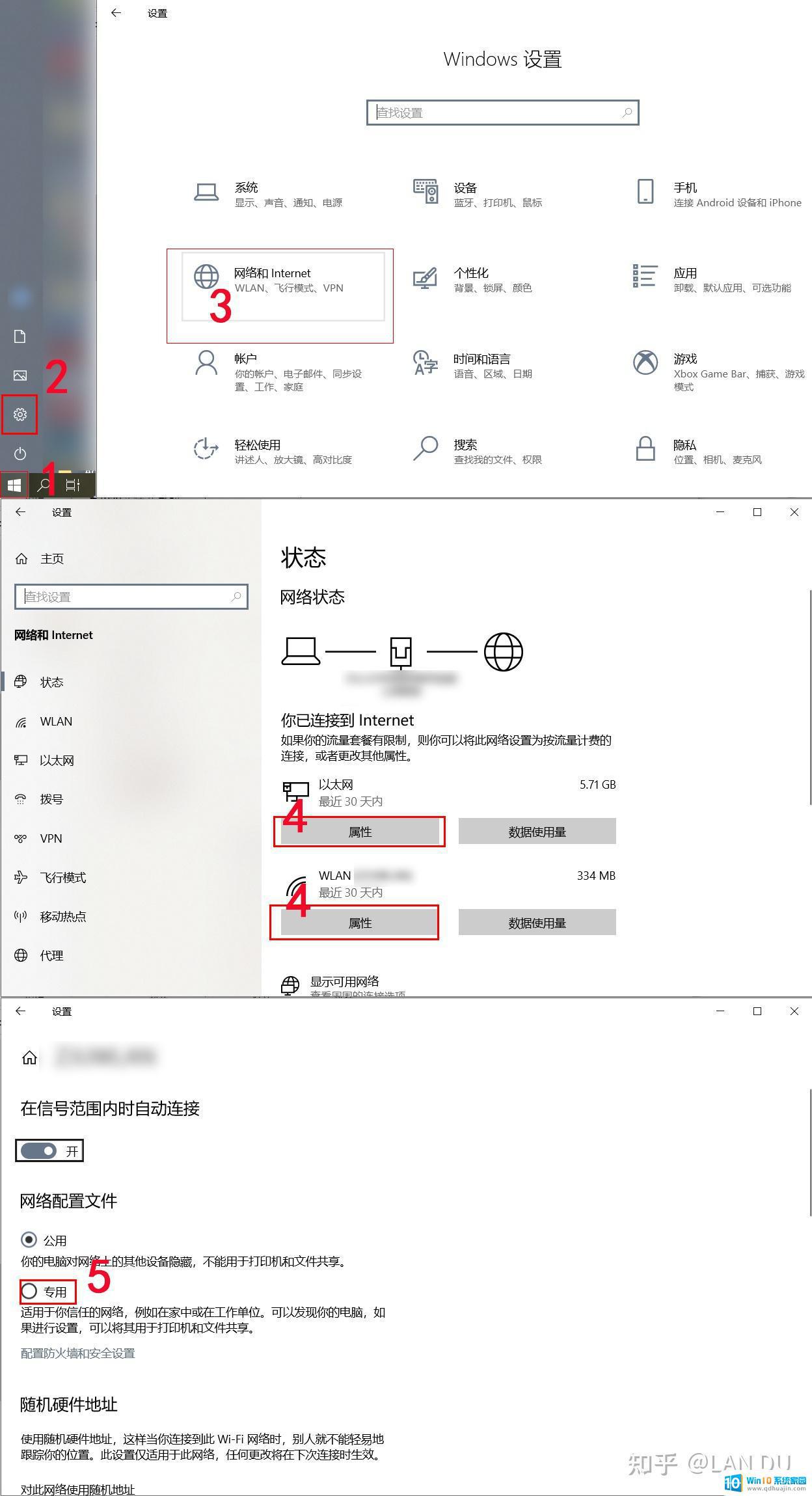 开启网络发现步骤
开启网络发现步骤注意:请在确保当前局域网环境安全可靠的情况下开启,由于前文中的前两种方法不设用户名和密码,任何在局域网内的用户都可能访问和更改你共享的文件。
本文的其他地址:
博客 公众号
在电脑和iPad之间共享文件不难,只需要选用适当的工具和方法即可。这样,我们就可以随时随地访问和管理我们的文件,提高工作效率和便利性。
- 上一篇: 禁用壁纸图片 如何设置只读桌面壁纸
- 下一篇: 浏览器如何屏蔽一些网站 苹果手机如何设置网址过滤?
怎么把文件传到ipad 如何在电脑和ipad之间共享文件?相关教程
热门推荐
电脑教程推荐
win10系统推荐
- 1 萝卜家园ghost win10 64位家庭版镜像下载v2023.04
- 2 技术员联盟ghost win10 32位旗舰安装版下载v2023.04
- 3 深度技术ghost win10 64位官方免激活版下载v2023.04
- 4 番茄花园ghost win10 32位稳定安全版本下载v2023.04
- 5 戴尔笔记本ghost win10 64位原版精简版下载v2023.04
- 6 深度极速ghost win10 64位永久激活正式版下载v2023.04
- 7 惠普笔记本ghost win10 64位稳定家庭版下载v2023.04
- 8 电脑公司ghost win10 32位稳定原版下载v2023.04
- 9 番茄花园ghost win10 64位官方正式版下载v2023.04
- 10 风林火山ghost win10 64位免费专业版下载v2023.04