win10进不了系统怎么重装 Win10 开机进入不了系统怎么重新安装操作系统
更新时间:2023-06-07 13:45:58作者:jiang
近来,不少用户遇到了一种令人焦虑的问题——电脑开机后无法进入系统。这时候要重新安装操作系统才能恢复正常使用。针对这种情况,接下来将为大家详细介绍win10进不了系统怎么重装,分享一些使用方法和技巧,希望能够帮助大家尽快解决问题。
Win10 开机进入不了系统怎么重新安装操作系统
操作方法:
1.开机,当电脑屏幕出现如图中的Windows图标的时候,按电源键强制关机。
重复3次强制关机操作。

2.第4次开机,电脑屏幕会出现”Preparing Automatic Repair", 有些电脑会显示中文“正在准备自动修复”。

3.之后,电脑屏幕会显示“正在诊断你的电脑”。

4.这时不需要进行任何操作,直到电脑屏幕出现“自动修复”, 如图。点击“高级选项”。

5.屏幕上出现3个选项,点击“疑难解答”。
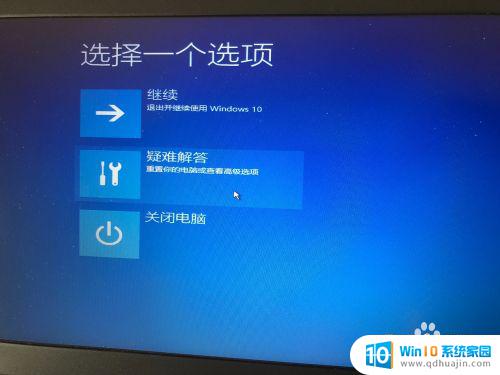
6.点击“重置次电脑”。如图。之后电脑就可以进行win10进不了系统怎么重装的系统重装了。

重装系统是解决无法进入系统的有效方法,但在操作过程中需要注意备份重要数据,选择适合自己的安装方法并保证安装盘或U盘的正常性。同时,也可以考虑寻求专业人士的帮助解决问题。
win10进不了系统怎么重装 Win10 开机进入不了系统怎么重新安装操作系统相关教程
热门推荐
系统安装教程推荐
- 1 平板能连接鼠标吗 无线鼠标在平板电脑上的安装方法
- 2 下载一半的安装包怎么删除 电脑安装包删除方法
- 3 win11edge浏览器active插件加载设置 edge浏览器插件安装指南
- 4 win11无法安装软件的教程 Win11升级后无法安装软件怎么办
- 5 win11怎么使用谷歌浏览器 谷歌浏览器安装教程
- 6 wim win10 安装 win10系统怎么装U盘
- 7 win11怎么也安装不上 framework3.5 win11netframework3.5安装不了怎么处理
- 8 win11不能安装太极神器 win11检测工具安装失败怎么办
- 9 win11安装到83不动了 Win11 24H2 安装 9 月更新问题
- 10 acer台式电脑安装win10教程 win10系统怎么装U盘
win10系统推荐
- 1 萝卜家园ghost win10 64位家庭版镜像下载v2023.04
- 2 技术员联盟ghost win10 32位旗舰安装版下载v2023.04
- 3 深度技术ghost win10 64位官方免激活版下载v2023.04
- 4 番茄花园ghost win10 32位稳定安全版本下载v2023.04
- 5 戴尔笔记本ghost win10 64位原版精简版下载v2023.04
- 6 深度极速ghost win10 64位永久激活正式版下载v2023.04
- 7 惠普笔记本ghost win10 64位稳定家庭版下载v2023.04
- 8 电脑公司ghost win10 32位稳定原版下载v2023.04
- 9 番茄花园ghost win10 64位官方正式版下载v2023.04
- 10 风林火山ghost win10 64位免费专业版下载v2023.04