ps怎么添加新的字体样式 PS如何编辑字体样式文件
更新时间:2023-09-03 13:46:28作者:jiang
ps怎么添加新的字体样式,在现今数字时代,Photoshop已经成为了一款常见且强大的图像处理软件,然而对于许多用户而言,可能并不清楚如何在PS中添加新的字体样式。事实上这项功能对于设计师和艺术家来说非常重要,因为字体样式能够为他们的作品增添独特的个性和风格。那么PS如何编辑字体样式文件呢?在本文中我们将探讨PS中添加新字体样式的方法,帮助您在设计工作中更加灵活自由地运用字体。
操作方法:
1.首先准备好我们要添加的样式,这个百度上边有很多,很多漂亮的样式文件都可以下载下来,然后打开我们的ps软件。
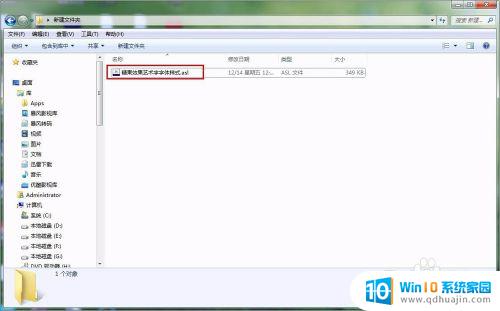

2.然后在界面中找到样式的选项,这个一般在右侧的工具栏中显示。没有的话选择菜单栏-窗口-样式,在样式前面打上勾,界面上就会显示了。如图:

3.在样式面板的右上角有个更多选项的图标,点击就会弹出样式的设置列表,如图所示:

4.在设置列表中选择载入样式,然后就会弹出选择样式文件位置的窗口,然后选择要添加的样式文件,点击载入即可。

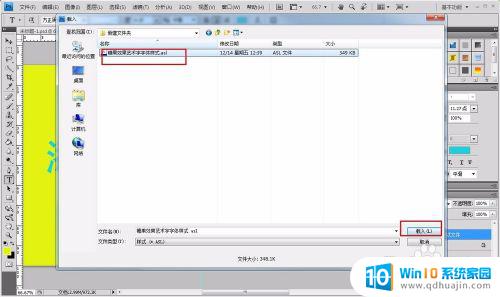
5.载入之后在样式的面板框内就可以看到刚才添加的字体样式了,一般都会在列表框的末尾。毕竟是最新添加进去的,如图所示:

6.然后我们选择一个字体文本图层,然后点击其中的一个样式。我们的字体文件就变成了预设样式的模样,这就说明添加成功了。如图所示:

以上就是如何添加新的字体样式的全部内容,如果出现这种现象的小伙伴可以根据我提供的方法来解决,希望对大家有所帮助。
ps怎么添加新的字体样式 PS如何编辑字体样式文件相关教程
热门推荐
电脑教程推荐
- 1 windows系统经常无响应,怎么弄 电脑桌面无响应怎么解决
- 2 windows电脑c盘怎么清理 Windows 清理C盘的步骤
- 3 磊科路由器桥接 磊科无线路由器桥接设置详解
- 4 u盘提示未格式化 raw RAW格式U盘无法格式化解决方法
- 5 笔记本新装win 10系统为什么无法连接wifi 笔记本无线网连不上如何解决
- 6 如何看win几系统 win几系统查看方法
- 7 wind10如何修改开机密码 电脑开机密码多久更改一次
- 8 windows电脑怎么连手机热点 手机热点连接笔记本电脑教程
- 9 win系统如何清理电脑c盘垃圾 Windows 如何解决C盘红色警告
- 10 iphone隐藏软件怎么显示出来 苹果手机应用隐藏教程
win10系统推荐
- 1 萝卜家园ghost win10 64位家庭版镜像下载v2023.04
- 2 技术员联盟ghost win10 32位旗舰安装版下载v2023.04
- 3 深度技术ghost win10 64位官方免激活版下载v2023.04
- 4 番茄花园ghost win10 32位稳定安全版本下载v2023.04
- 5 戴尔笔记本ghost win10 64位原版精简版下载v2023.04
- 6 深度极速ghost win10 64位永久激活正式版下载v2023.04
- 7 惠普笔记本ghost win10 64位稳定家庭版下载v2023.04
- 8 电脑公司ghost win10 32位稳定原版下载v2023.04
- 9 番茄花园ghost win10 64位官方正式版下载v2023.04
- 10 风林火山ghost win10 64位免费专业版下载v2023.04