表格做下拉选项 excel表格下拉菜单制作方法
在日常工作和学习中,我们经常会使用Excel表格来整理和分析数据,而在Excel中,下拉菜单是一种非常常见和实用的功能,它可以让我们在填写表格时更加方便和准确。如何制作一个带有下拉选项的Excel表格呢?今天我们就来探讨一下Excel表格下拉菜单的制作方法。通过以下几个简单的步骤,我们将能够轻松地为自己的表格添加下拉选项,提高工作效率和数据准确性。让我们一起来学习吧!
操作方法:
1.打开excel表,比如下表中,需要在性别和年龄段中提供下拉选项。
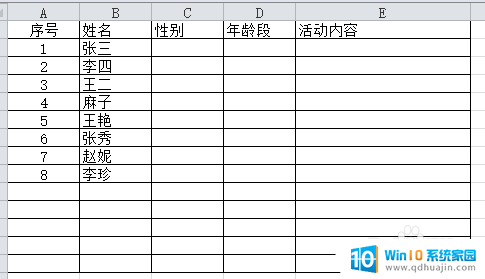
2.然后选中 需要进行下拉框菜单选项的 第一个格。然后单击数据——数据有效性——数据有效性。
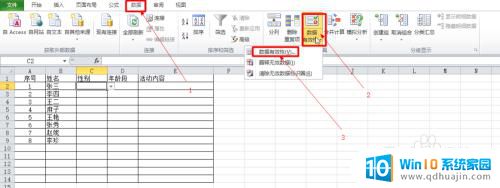
3.在弹出的对话框中设置菜单中分别设置 为序列、提供下拉箭头,来源处输入你想要提供的下拉项。(下拉选项各选择项用小写逗号隔开)
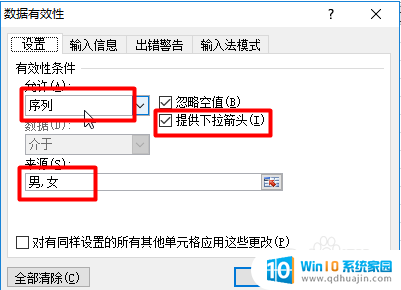
4.设置好后点击确认,这样第一个格子就已经有了下拉选项了。再将鼠标放在第一个格子右下角,出现小十字的时候按住鼠标左键下拉。选择复制单元格。
这样这一列都有了下拉菜单。
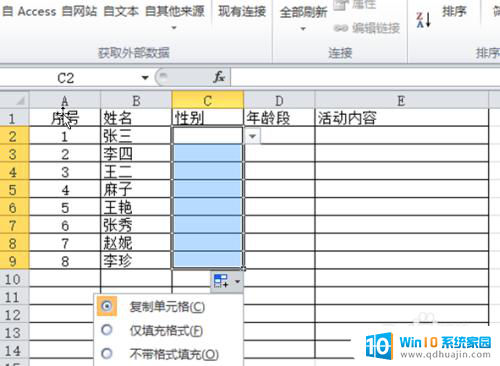
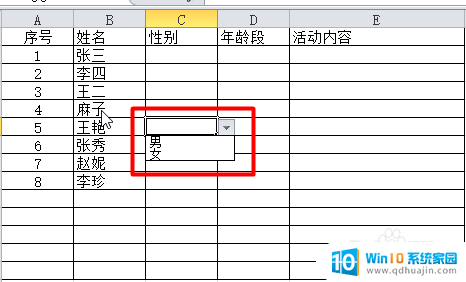
5. 如果下拉菜单过于多,或者是有规律的出现。你也可以不用挨个输入,直接在表格中先做好(表格处理这种有规律的都很简单),然后选择该区域。
如年龄段这里要输入的比较多。我们就不用挨个输入了。
在数据来源中选择对应的表格就可以了。
当然前提是你在对应的列中做好数据了。

6. 之后同样的下拉复制单元格,完成后表格就是这样子的。
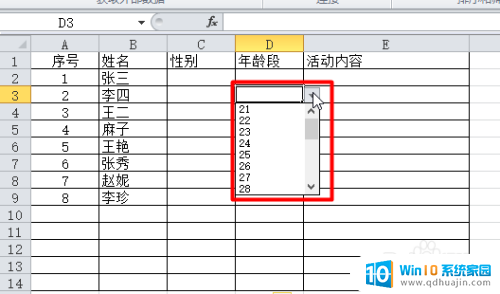
以上就是表格做下拉选项的所有内容,若有遇到相同问题的用户可参考本文中介绍的步骤来进行修复,希望对大家有所帮助。
表格做下拉选项 excel表格下拉菜单制作方法相关教程
热门推荐
电脑教程推荐
win10系统推荐
- 1 萝卜家园ghost win10 64位家庭版镜像下载v2023.04
- 2 技术员联盟ghost win10 32位旗舰安装版下载v2023.04
- 3 深度技术ghost win10 64位官方免激活版下载v2023.04
- 4 番茄花园ghost win10 32位稳定安全版本下载v2023.04
- 5 戴尔笔记本ghost win10 64位原版精简版下载v2023.04
- 6 深度极速ghost win10 64位永久激活正式版下载v2023.04
- 7 惠普笔记本ghost win10 64位稳定家庭版下载v2023.04
- 8 电脑公司ghost win10 32位稳定原版下载v2023.04
- 9 番茄花园ghost win10 64位官方正式版下载v2023.04
- 10 风林火山ghost win10 64位免费专业版下载v2023.04