新电脑插上音响没声音怎么弄 电脑无法播放声音怎么办
更新时间:2024-07-21 13:47:01作者:xiaoliu
当我们购买了一台全新的电脑,插上音响却发现没有声音时,这可能会让人感到困惑和沮丧,而当电脑无法播放声音时,更是让人感到焦虑和无助。在这种情况下,我们需要仔细检查电脑和音响之间的连接,调整音量设置,或者检查驱动程序是否正常等一系列方法来解决这一问题。下面将介绍一些常见的解决方法,希望能帮助您顺利解决电脑无声的困扰。
具体方法:
1.电脑不出声音,一般是因为我们误操作导致声音被我们关闭了。我们将其设置打开就可以了,我们点击电脑左下角的微软按钮;
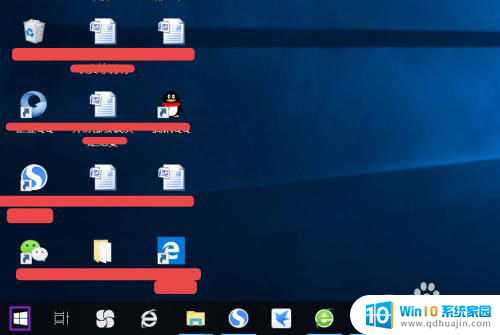
2.弹出的界面,然后我们进行下滑界面,找到Windows系统,然后点击它;
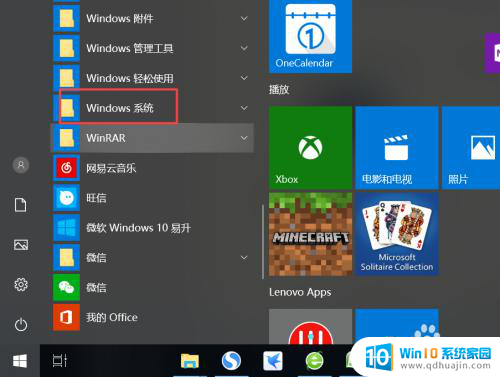
3.弹出的界面,我们点击控制面板;
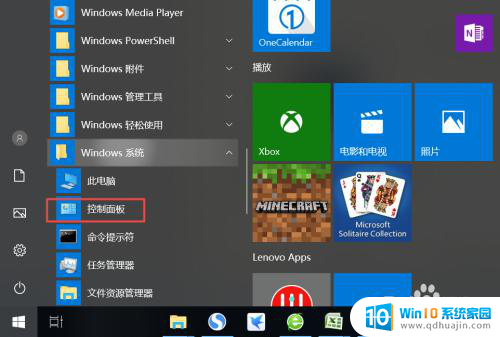
4.弹出的界面,我们找到声音,然后点击打开;
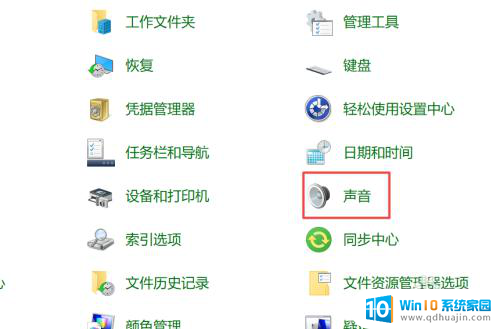
5.弹出的界面,我们点击扬声器;
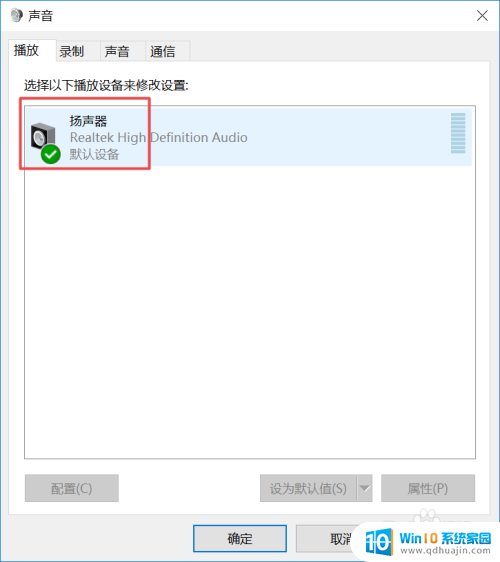
6.然后我们点击属性;
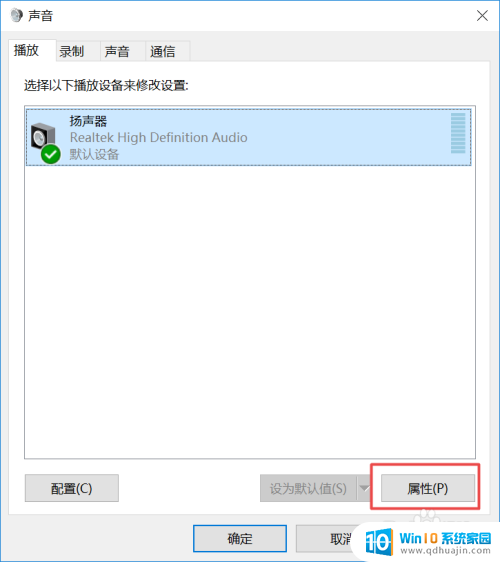
7.弹出的界面,我们点击级别;
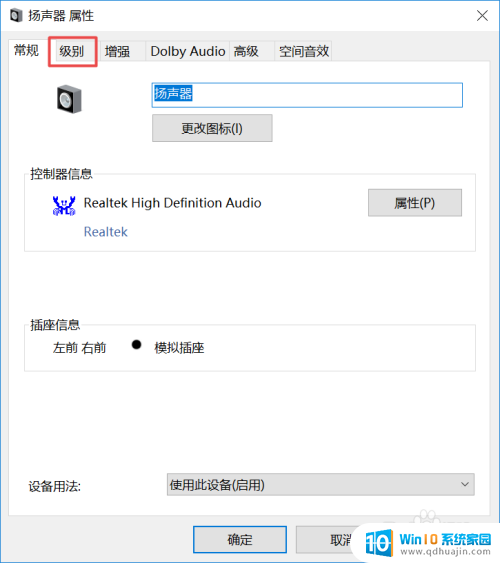
8.然后我们将声音向右滑动;
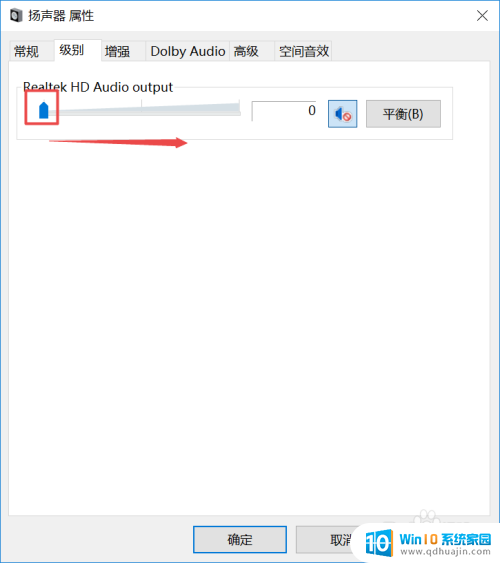
9.滑动成功后,我们点击右边的那个禁用声音的按钮;
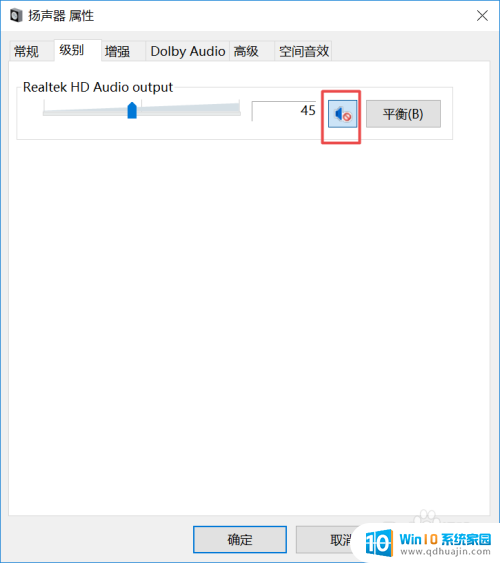
10.之后我们点击确定就可以了,电脑就会有声音了。
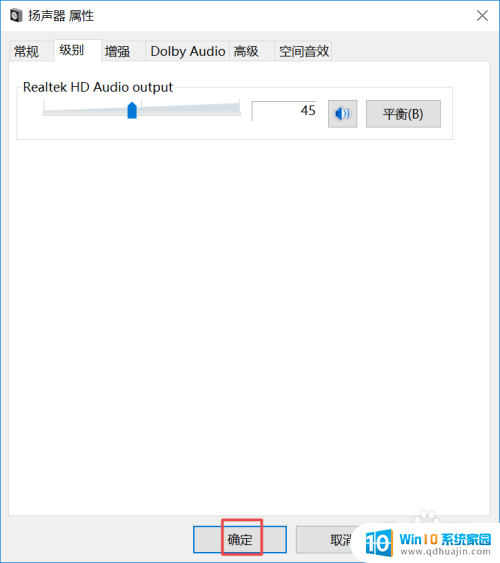
以上是解决新电脑插上音响无声的方法,如果您遇到这种情况,可以按照以上步骤来解决,希望对大家有所帮助。
新电脑插上音响没声音怎么弄 电脑无法播放声音怎么办相关教程
热门推荐
电脑教程推荐
win10系统推荐
- 1 萝卜家园ghost win10 64位家庭版镜像下载v2023.04
- 2 技术员联盟ghost win10 32位旗舰安装版下载v2023.04
- 3 深度技术ghost win10 64位官方免激活版下载v2023.04
- 4 番茄花园ghost win10 32位稳定安全版本下载v2023.04
- 5 戴尔笔记本ghost win10 64位原版精简版下载v2023.04
- 6 深度极速ghost win10 64位永久激活正式版下载v2023.04
- 7 惠普笔记本ghost win10 64位稳定家庭版下载v2023.04
- 8 电脑公司ghost win10 32位稳定原版下载v2023.04
- 9 番茄花园ghost win10 64位官方正式版下载v2023.04
- 10 风林火山ghost win10 64位免费专业版下载v2023.04