笔记本电脑禁用wifi了怎么打开 笔记本电脑wifi无法启用怎么办
更新时间:2023-05-11 13:48:48作者:xiaoliu
笔记本电脑禁用wifi了怎么打开,随着科技的发展,电脑已经成为我们日常生活中必不可少的工具之一。而其中无线网络连接也越来越常见。然而在使用笔记本电脑时,我们有时会遇到WiFi无法启用的情况,可能是由于网络问题或者是硬件故障。接下来本文将针对笔记本电脑禁用WiFi怎么打开的问题进行探讨,并提供有效的解决方案,以帮助读者尽快解决困扰。
笔记本电脑wifi无法启用怎么办
具体方法:
1.鼠标右击 “计算机”,点击 “管理” ;
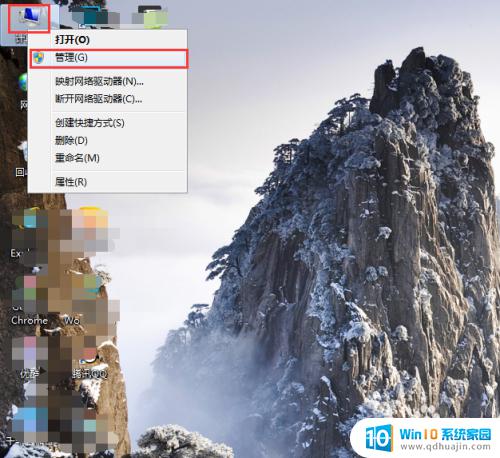
2.按顺序点击 系统工具→设备管理器→网络适配器;
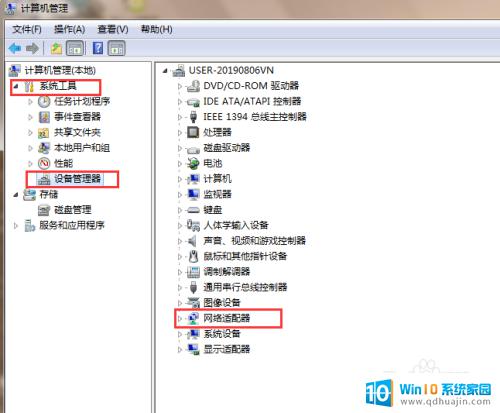
3.在网络适配器下找到被禁用的,鼠标右击出现下拉,点击启用即可完成;(被禁用的适配器和其他的是不一样的,正在启用的是有绿色的点。禁用的是一个箭头)
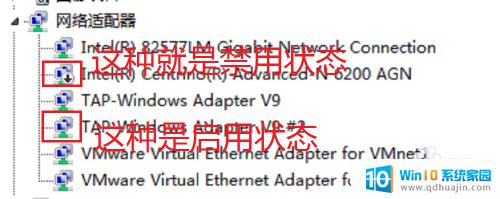
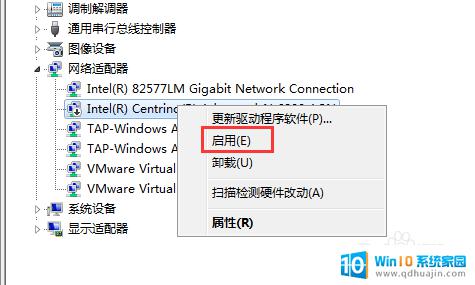
综上所述,笔记本电脑wifi无法启用可能有多种原因,如硬件故障、驱动程序问题或操作系统配置不正确等。用户可以根据具体情况采取不同的解决方法,比如更新驱动程序、重置或更改网络设置、检查硬件故障等。如果遇到开启wifi无效的情况,不要轻易放弃,可以尝试多种方法来解决问题。
笔记本电脑禁用wifi了怎么打开 笔记本电脑wifi无法启用怎么办相关教程
热门推荐
电脑教程推荐
win10系统推荐
- 1 萝卜家园ghost win10 64位家庭版镜像下载v2023.04
- 2 技术员联盟ghost win10 32位旗舰安装版下载v2023.04
- 3 深度技术ghost win10 64位官方免激活版下载v2023.04
- 4 番茄花园ghost win10 32位稳定安全版本下载v2023.04
- 5 戴尔笔记本ghost win10 64位原版精简版下载v2023.04
- 6 深度极速ghost win10 64位永久激活正式版下载v2023.04
- 7 惠普笔记本ghost win10 64位稳定家庭版下载v2023.04
- 8 电脑公司ghost win10 32位稳定原版下载v2023.04
- 9 番茄花园ghost win10 64位官方正式版下载v2023.04
- 10 风林火山ghost win10 64位免费专业版下载v2023.04