怎么显示电脑里面的隐藏文件夹 显示电脑文件夹中的隐藏文件夹步骤
更新时间:2024-06-15 13:48:21作者:jiang
在日常使用电脑的过程中,我们经常会遇到需要查看隐藏文件夹的情况,隐藏文件夹通常是系统或软件自动生成的,不易被普通用户发现和修改。要显示电脑文件夹中的隐藏文件夹,首先需要打开文件资源管理器,然后点击查看选项卡,在选项中选择更改文件夹和搜索选项,接着在视图选项卡中勾选显示隐藏文件、文件夹和驱动器,最后点击应用和确定按钮即可完成设置。这样一来隐藏文件夹就会在文件资源管理器中显示出来,方便我们进行查看和操作。
具体步骤:
1.首先,我们打开文件夹,在窗口上面的菜单中选择“工具”一项。
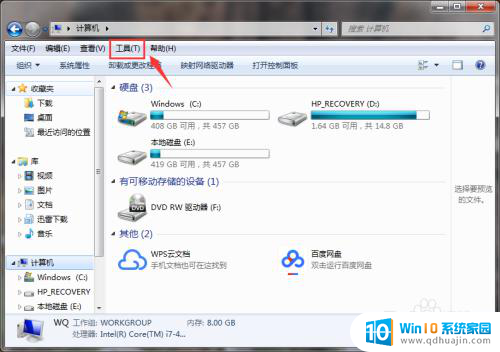
2.如果上方没有那一条菜单栏,我们就点击左上角的“组织”。
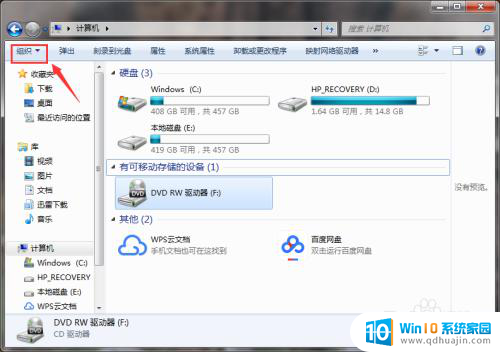
3.在“组织”中选择“布局”,然后选中“菜单栏”一项,就会显示出菜单栏了。
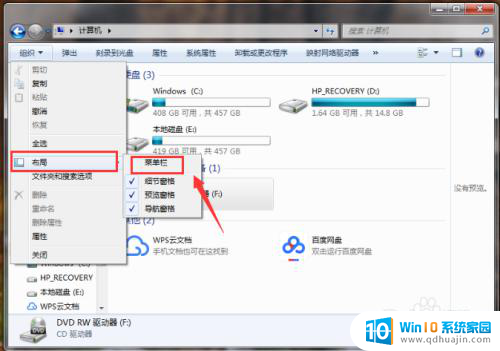
4.然后,我们选中“工具”中的“文件夹选项”,进入界面中。
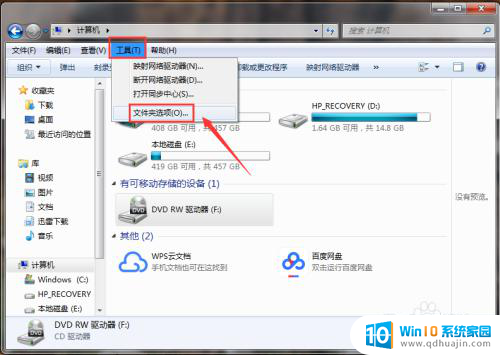
5.在“文件夹选项”窗口中,我们选中“查看”页面。
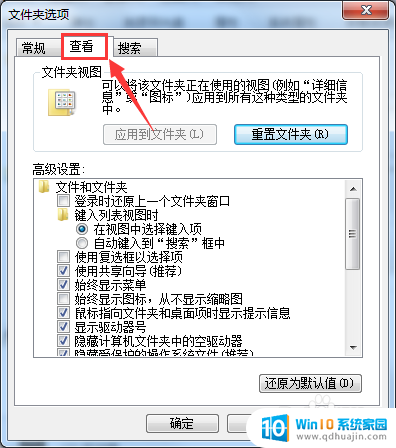
6.在“查看”页面的“高级设置”中,下拉滚动条。找到图中所示的那一项选中,点击确定即可。
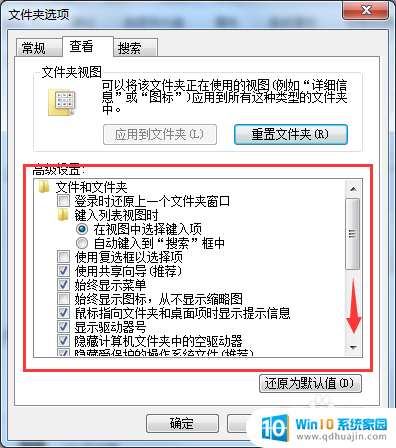
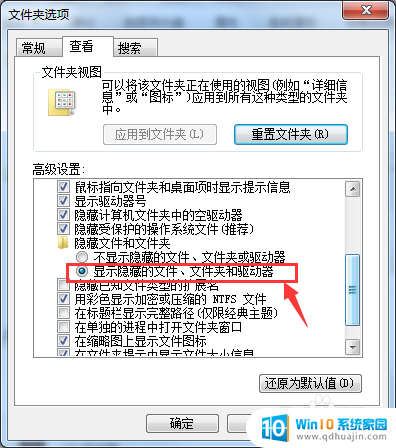
以上是如何显示电脑中隐藏文件夹的全部内容,如果还有不清楚的用户,可以参考以上小编提供的步骤进行操作,希望对大家有所帮助。
怎么显示电脑里面的隐藏文件夹 显示电脑文件夹中的隐藏文件夹步骤相关教程
热门推荐
电脑教程推荐
win10系统推荐
- 1 萝卜家园ghost win10 64位家庭版镜像下载v2023.04
- 2 技术员联盟ghost win10 32位旗舰安装版下载v2023.04
- 3 深度技术ghost win10 64位官方免激活版下载v2023.04
- 4 番茄花园ghost win10 32位稳定安全版本下载v2023.04
- 5 戴尔笔记本ghost win10 64位原版精简版下载v2023.04
- 6 深度极速ghost win10 64位永久激活正式版下载v2023.04
- 7 惠普笔记本ghost win10 64位稳定家庭版下载v2023.04
- 8 电脑公司ghost win10 32位稳定原版下载v2023.04
- 9 番茄花园ghost win10 64位官方正式版下载v2023.04
- 10 风林火山ghost win10 64位免费专业版下载v2023.04