如何远程电脑开机启动 如何设置电脑的远程登录和远程桌面控制?
在现代化生活中,远程操作电脑已成为日常工作不可或缺的一部分。有时候您需要在外出时远程开启电脑,又或者您需要在家中远程登录电脑进行办公工作。在这种情况下,如何远程电脑开机启动,以及如何设置电脑的远程登录和远程桌面控制,便成为我们必须掌握的技能。下面就来详细了解一下远程电脑开机启动和设置远程登录和远程桌面控制的方法吧!
如何设置电脑的远程登录和远程桌面控制?
具体方法:
1.开启主板的LAN唤醒:
现在的主板一般都支持LAN唤醒,以华硕主板为例。开机按DEL键进入BIOS设置,进入【高级设置】里的【高级电源管理】,开启【由PCI-E/PCI 设备唤醒】功能即可。其他主板设置都大同小异,可能有的主板里是【Wake On LAN】这样的选项。
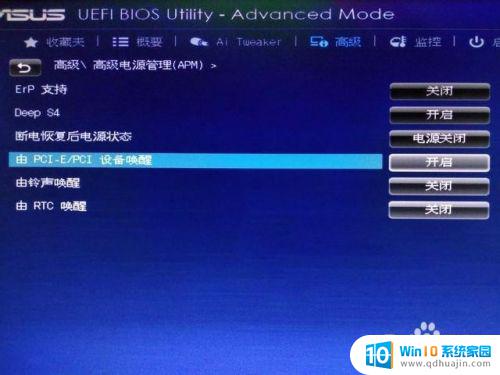
2.设置TeamViewer:
先登录TeamViewer,将无人值守访问的三个选项全部打开。
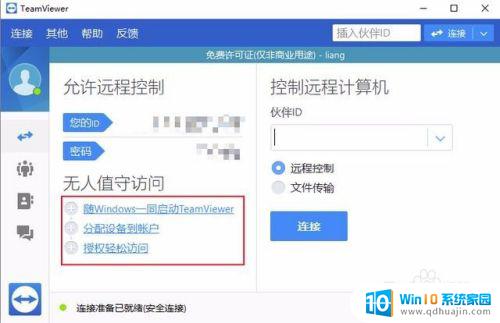
3.进入【选项】,在【常规】选项卡中打开【Wake-on-LAN】配置。
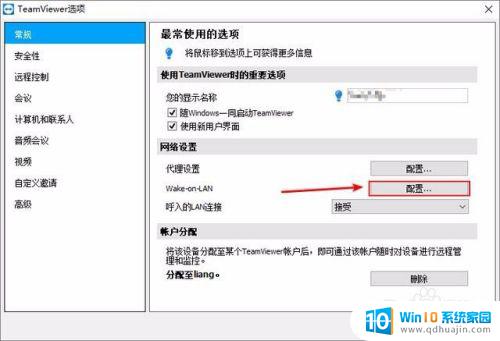
4.在【Wake-on-LAN】配置窗口,选中公共地址。地址栏填入你的公网ip或者动态域名,推荐花生壳动态域名,免费的就可以。查看方法:登录花生壳,进入【管理中心】,找到【域名】下的【壳域名】。将【壳域名】填入,端口默认即可。
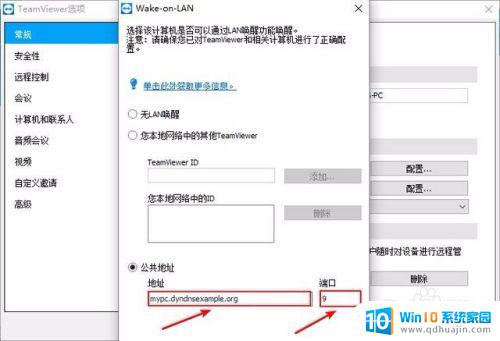
5.设置路由器:
将IP与MAC地址绑定。如果你是DHCP自动分配IP地址,需要和MAC地址绑定,确保每次分配的IP地址都相同。
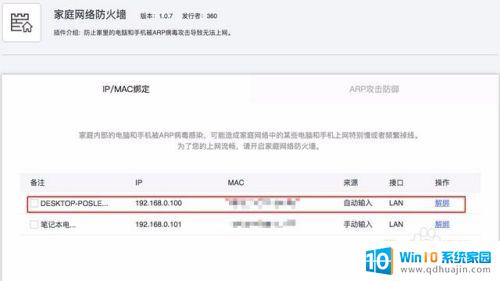
6.进行端口映射。外部端口和内部端口都填入9。
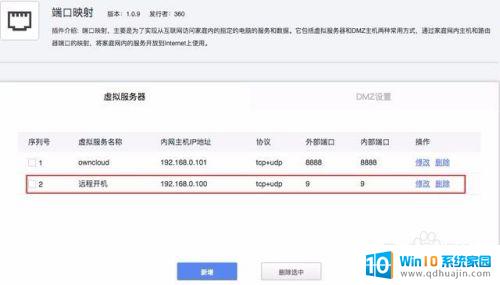
7.在路由器登录花生壳动态域名。帐号密码既是你注册的花生壳账号密码,显示连接成功即可
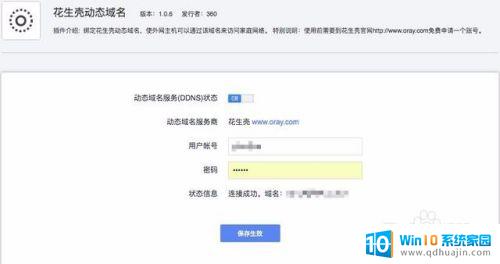
8.设置电脑网卡唤醒(Mac不需设置此项):
打开电脑的网络共享连接的网卡属性,点击【配置】里的【电源管理】。将【允许此设备唤醒计算机】的勾选上。
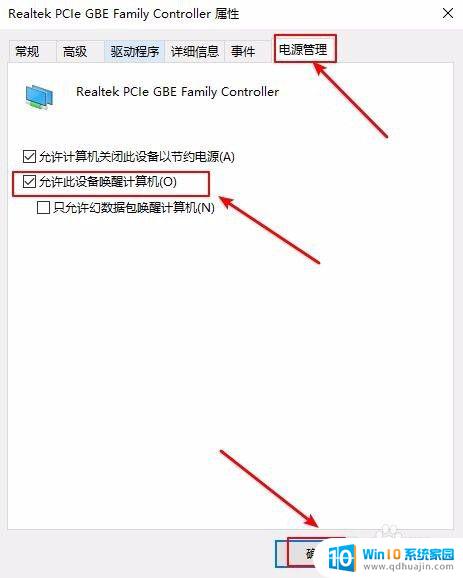
9.远程唤醒和控制:
经过以上简单三步,远程电脑就配置好了。想远程唤醒只需在其他电脑或移动端同样装上TeamViewer,点击相应电脑【唤醒】即可。
电脑端。点击【唤醒】即可唤醒远程计算机,双击连接列表的电脑即可开启【远程控制】。
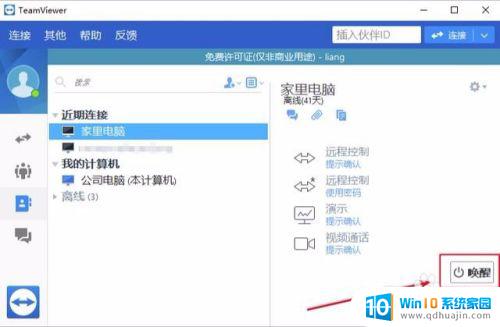
10.移动端。点击电源图标即可唤醒,点击两个箭头的图标即可开始【远程控制】
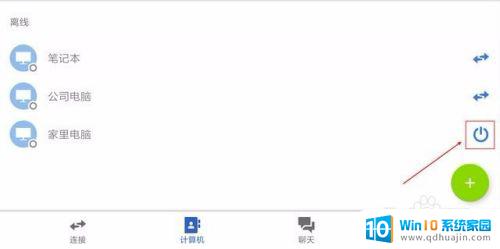
远程控制电脑已经成为我们日常工作中极为必要的操作之一。无论是在办公室还是居家办公都需要用到远程操作电脑的技巧。通过上述几种方法,我们可以轻松地启动我们的远程电脑,具备实用性强、便捷高效的特点,可以提高我们的工作效率。同时,我们也可以通过设置远程登录和远程桌面控制来确保我们的电脑安全,避免受到未授权访问的侵害。
如何远程电脑开机启动 如何设置电脑的远程登录和远程桌面控制?相关教程
热门推荐
电脑教程推荐
- 1 怎么把手机屏幕投射到电脑上 手机如何无线投屏到电脑上
- 2 怎样把搜狗输入法放到任务栏 怎么把搜狗输入法固定到任务栏
- 3 笔记本电脑刚开机就自动关机是怎么回事 笔记本电脑开机后几秒钟自动关机
- 4 笔记本电脑联想指纹锁 联想笔记本指纹设置步骤
- 5 如何看网吧电脑配置 网吧电脑怎么查看硬件配置
- 6 桌面上打电话键不见了怎么办 手机通话图标不见了怎么办
- 7 微信的桌面壁纸怎么换 微信主页壁纸设置方法
- 8 电脑怎么重新获取ip地址 电脑如何重新获取IP地址
- 9 电脑上怎么打开360免费wifi 360免费wifi电脑版功能介绍
- 10 笔记本玩游戏时cpu温度多少正常 笔记本电脑打游戏CPU温度多高算正常
win10系统推荐
- 1 萝卜家园ghost win10 64位家庭版镜像下载v2023.04
- 2 技术员联盟ghost win10 32位旗舰安装版下载v2023.04
- 3 深度技术ghost win10 64位官方免激活版下载v2023.04
- 4 番茄花园ghost win10 32位稳定安全版本下载v2023.04
- 5 戴尔笔记本ghost win10 64位原版精简版下载v2023.04
- 6 深度极速ghost win10 64位永久激活正式版下载v2023.04
- 7 惠普笔记本ghost win10 64位稳定家庭版下载v2023.04
- 8 电脑公司ghost win10 32位稳定原版下载v2023.04
- 9 番茄花园ghost win10 64位官方正式版下载v2023.04
- 10 风林火山ghost win10 64位免费专业版下载v2023.04