安卓手机电脑连接 安卓手机如何通过USB连接电脑详细图文教程
更新时间:2024-01-14 13:49:53作者:jiang
在现代社会中手机已经成为人们生活中必不可少的一部分,而安卓手机更是广大用户的首选。有时我们需要将手机与电脑进行连接,以便传输文件、备份数据或进行其他操作。如何通过USB连接安卓手机和电脑呢?本文将通过详细的图文教程,为大家介绍安卓手机通过USB连接电脑的方法。无论是初次使用安卓手机的新手,还是对于这一操作有所困惑的老手,都可以在本文中找到答案。让我们一起来探索吧!
具体方法:
1.先点击手机上的设置功能,然后下拉手机上的屏幕。
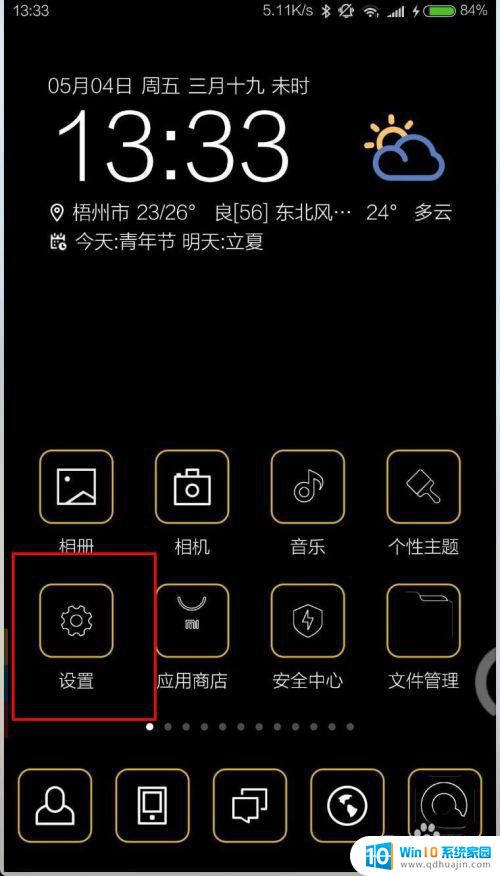
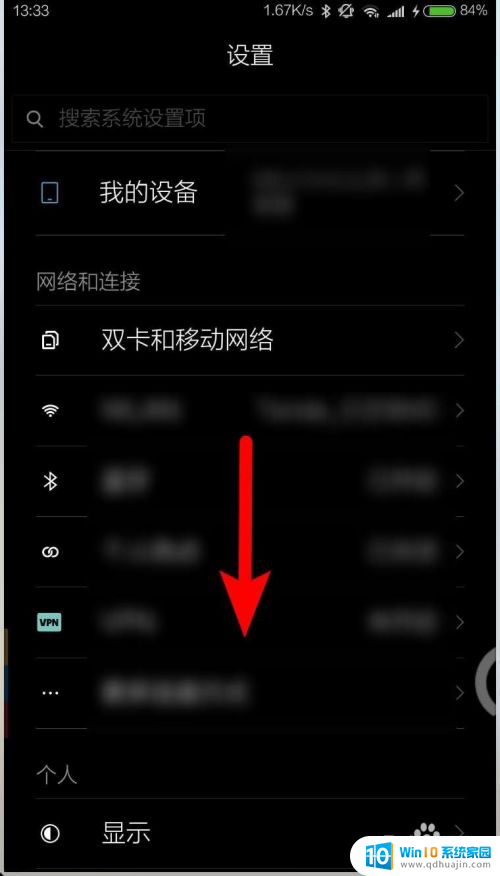
2.点击开启开发者选项,然后把USB调试给打开。这个时候把数据线跟电脑连接。
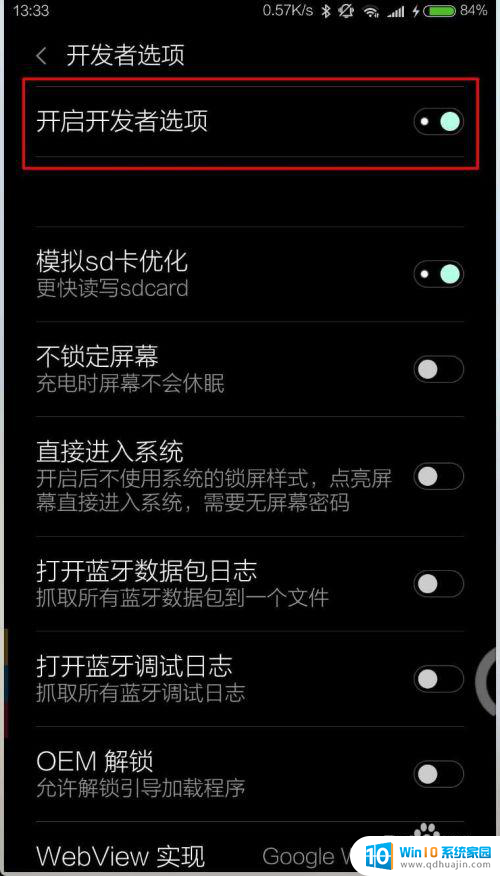
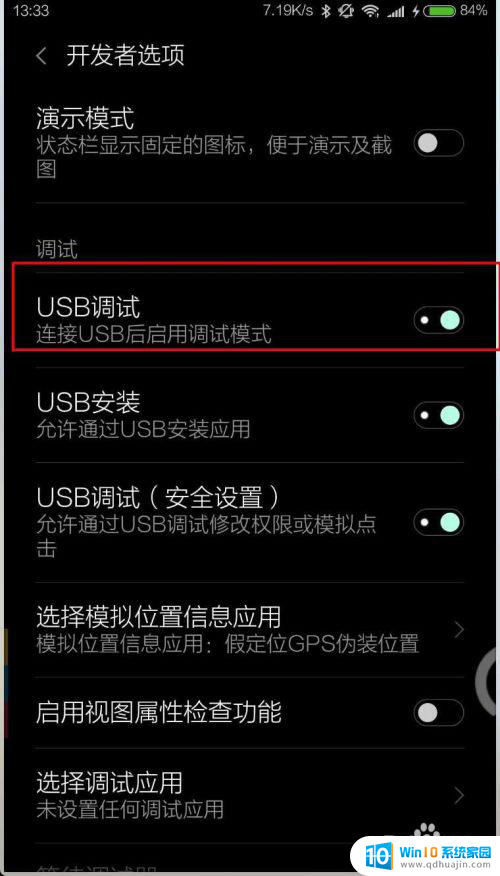
3.然后点击电脑上的启动台,点击图二的软件,这个需要提前安装。
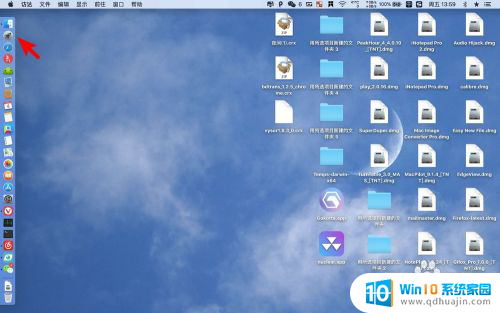
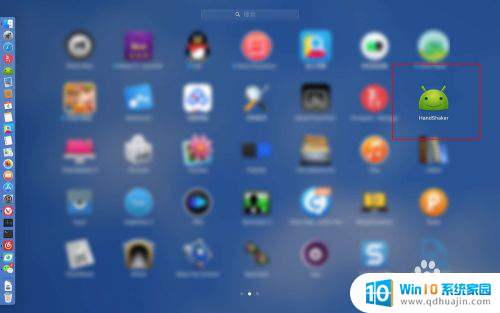
4.然后手机就会连接上了电脑了,如下图。点击软件左侧的位置,可以分别浏览手机上的不同文件。例如视频图片音乐文件。
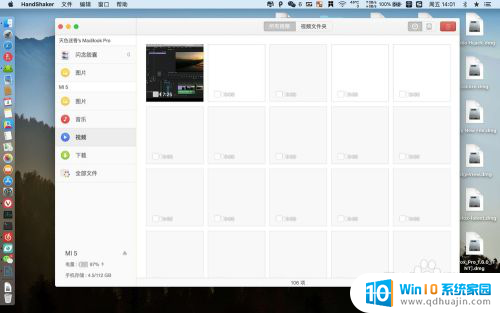
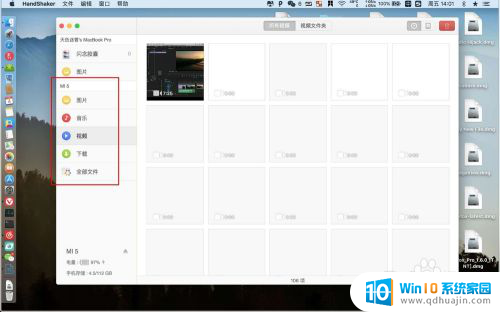
5.连接上了如果要导出文件,直接把视频文件拖出到桌面上即可。
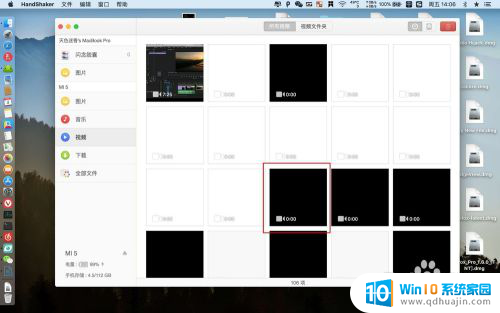
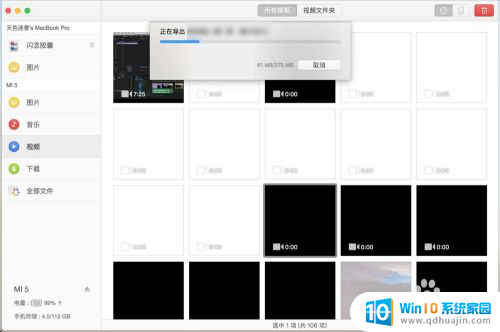
以上是有关安卓手机和电脑连接的全部内容,如果还有不清楚的用户,可以参考以上小编提供的步骤进行操作,希望对大家有所帮助。
安卓手机电脑连接 安卓手机如何通过USB连接电脑详细图文教程相关教程
热门推荐
电脑教程推荐
- 1 怎样把搜狗输入法放到任务栏 怎么把搜狗输入法固定到任务栏
- 2 笔记本电脑刚开机就自动关机是怎么回事 笔记本电脑开机后几秒钟自动关机
- 3 笔记本电脑联想指纹锁 联想笔记本指纹设置步骤
- 4 如何看网吧电脑配置 网吧电脑怎么查看硬件配置
- 5 桌面上打电话键不见了怎么办 手机通话图标不见了怎么办
- 6 微信的桌面壁纸怎么换 微信主页壁纸设置方法
- 7 电脑怎么重新获取ip地址 电脑如何重新获取IP地址
- 8 电脑上怎么打开360免费wifi 360免费wifi电脑版功能介绍
- 9 笔记本玩游戏时cpu温度多少正常 笔记本电脑打游戏CPU温度多高算正常
- 10 插入u盘在电脑上怎么打开 U盘插入电脑后如何安全退出
win10系统推荐
- 1 萝卜家园ghost win10 64位家庭版镜像下载v2023.04
- 2 技术员联盟ghost win10 32位旗舰安装版下载v2023.04
- 3 深度技术ghost win10 64位官方免激活版下载v2023.04
- 4 番茄花园ghost win10 32位稳定安全版本下载v2023.04
- 5 戴尔笔记本ghost win10 64位原版精简版下载v2023.04
- 6 深度极速ghost win10 64位永久激活正式版下载v2023.04
- 7 惠普笔记本ghost win10 64位稳定家庭版下载v2023.04
- 8 电脑公司ghost win10 32位稳定原版下载v2023.04
- 9 番茄花园ghost win10 64位官方正式版下载v2023.04
- 10 风林火山ghost win10 64位免费专业版下载v2023.04