如何把谷歌浏览器设为默认浏览器 Chrome怎么设为默认浏览器
更新时间:2024-03-24 13:52:57作者:jiang
在如今的数字化时代,浏览器已成为我们日常上网必不可少的工具之一,而谷歌浏览器作为其中一款使用率极高的浏览器,许多人都希望将其设为默认浏览器。如何将谷歌浏览器设为默认浏览器呢?下面我们就来详细介绍一下Chrome怎么设为默认浏览器的方法。
具体方法:
1.从电脑桌面,打开谷歌浏览器Google Chrome。

2.进入页面后,点击右上角三个点。
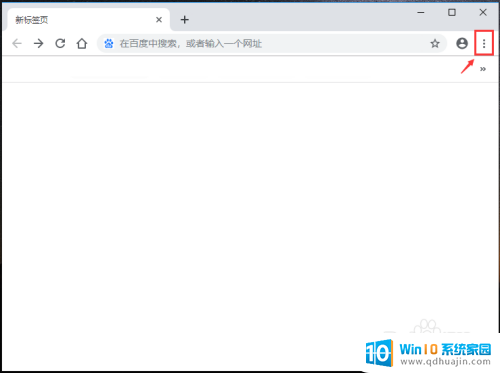
3.出现下拉选项窗口,点击【设置】如图所示。
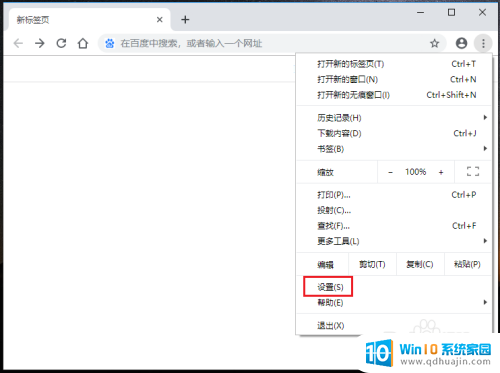
4.进入设置页面,往下滑动页面,在默认浏览器下方,点击【设为默认浏览器】。
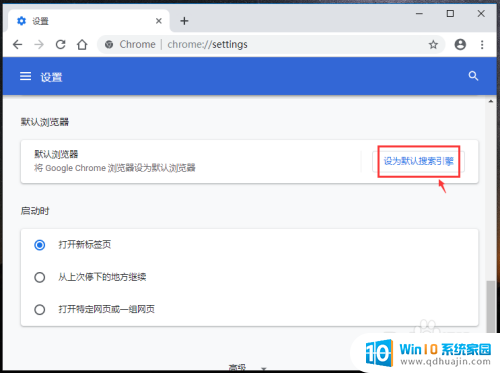
5.出现以下页面,在web浏览器下方,点击“+”。
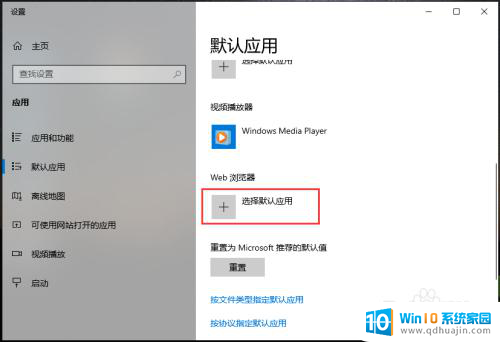
6.出现窗口,点击【Google chrome】这样就把谷歌浏览器设置为默认浏览器了。
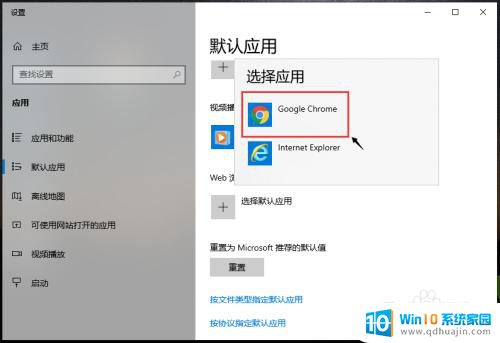
以上就是如何将谷歌浏览器设为默认浏览器的全部内容,对于那些不清楚的用户,可以参考以上小编的步骤进行操作,希望能够对大家有所帮助。
如何把谷歌浏览器设为默认浏览器 Chrome怎么设为默认浏览器相关教程
热门推荐
电脑教程推荐
win10系统推荐
- 1 萝卜家园ghost win10 64位家庭版镜像下载v2023.04
- 2 技术员联盟ghost win10 32位旗舰安装版下载v2023.04
- 3 深度技术ghost win10 64位官方免激活版下载v2023.04
- 4 番茄花园ghost win10 32位稳定安全版本下载v2023.04
- 5 戴尔笔记本ghost win10 64位原版精简版下载v2023.04
- 6 深度极速ghost win10 64位永久激活正式版下载v2023.04
- 7 惠普笔记本ghost win10 64位稳定家庭版下载v2023.04
- 8 电脑公司ghost win10 32位稳定原版下载v2023.04
- 9 番茄花园ghost win10 64位官方正式版下载v2023.04
- 10 风林火山ghost win10 64位免费专业版下载v2023.04