电脑锁屏画报怎么关闭 Win11如何禁用屏幕保护程序
更新时间:2023-06-06 13:52:02作者:yang
电脑锁屏画报怎么关闭,随着Windows 11的推出,很多用户纷纷升级体验新系统。不过很多用户却发现电脑在一段时间不操作后自动锁屏,并出现了一张画报,这对于一些用户来说十分麻烦。那么如何关闭电脑锁屏画报呢?Win11又如何禁用屏幕保护程序呢?下面我们来探讨一下这个问题。
Win11如何禁用屏幕保护程序
1、进入windows11系统桌面,在桌面上右击鼠标打开菜单栏,再点击进入“个性化”设置。
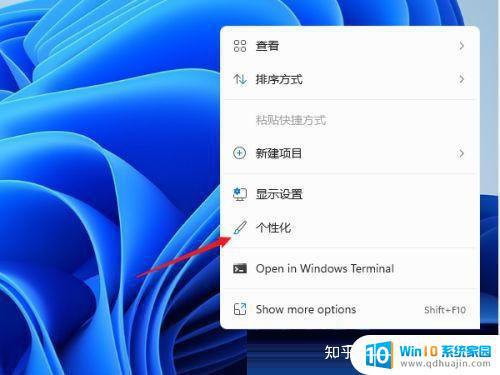
2、进入个性化设置界面,在功能选项列表中再点击进入【锁屏界面】用来锁定屏幕图像、应用和动画。
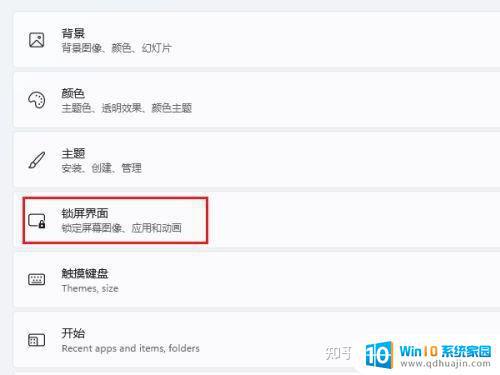
3、在上面区域可以设置锁屏状态下的图片与内容,屏保在相关设置中点击进入“screen saver(屏幕保护)”。
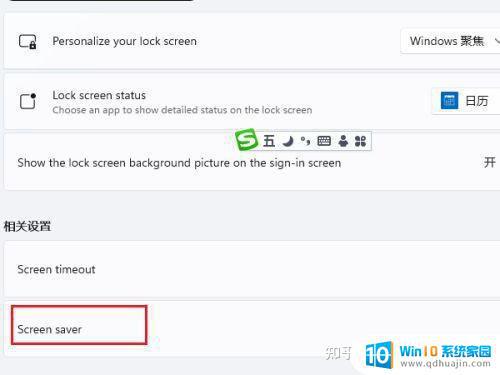
4、打开屏幕保护程序设置窗口,这个就比较熟悉了。windows各个版本都差不多,在屏幕保护程序下拉列表中选择一个自己喜欢的样式 。
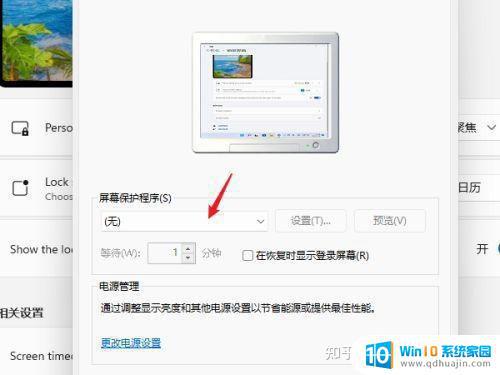
5、点击【设置】按钮打开当前屏保的可自定义的设置,修改里面的内容与参数就可以了。
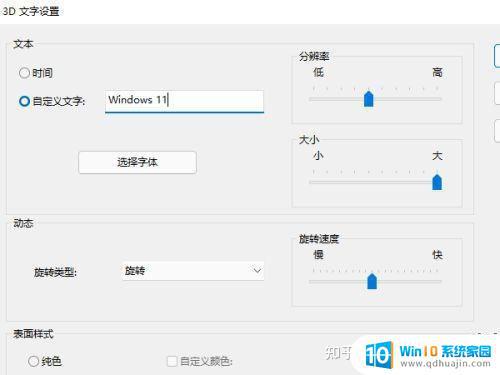
6、如果当前屏幕没有自定义的功能,点击时就会提示无选项的对话框。
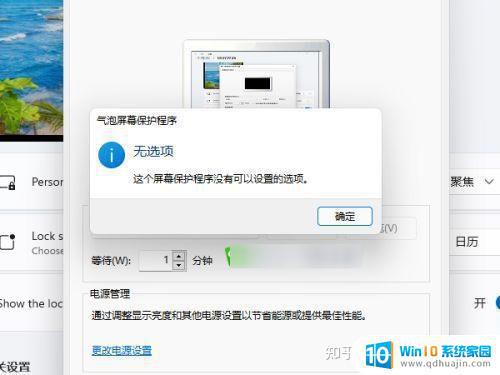
7、选择屏幕保护程序并设置完成后,在等待中设置一个适合的时间。在这个时间后还无任何操作的话就会自动运行屏幕保护程序。
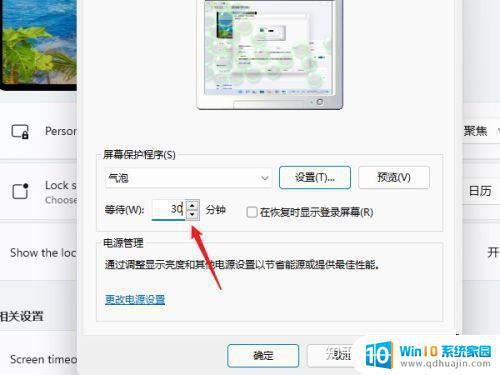
关闭电脑锁屏画报和禁用屏幕保护程序对于增强电脑的性能和稳定性而言都是必要的操作。希望大家能够根据自己的情况和需求来决定是否开启或关闭这些功能,以达到更好的电脑使用体验。
电脑锁屏画报怎么关闭 Win11如何禁用屏幕保护程序相关教程
热门推荐
win11系统教程推荐
- 1 win11清理标记删除文件 笔记本如何彻底删除文件
- 2 win11关机更新卡住 windows11更新卡住怎么办
- 3 win11系统计算机图标不见了 win11桌面图标不见了找回方法
- 4 win11联想笔记本关闭杀毒软件 win11杀毒软件如何关闭
- 5 win1123h2开机速度慢 Windows10开机慢解决方法
- 6 win11外接键盘后如何禁止原键盘 外接键盘后如何停用笔记本键盘
- 7 win11如何调整桌面文件能随意拖动 电脑桌面图标拖动功能
- 8 更新到win11怎么没声音 Win11更新后没有声音的解决方案
- 9 win11不能拖文件到地址栏 Win11 23H2拖拽文件到地址栏无效解决方法
- 10 win11游戏中输入法 win11玩游戏关闭输入法教程
win11系统推荐
- 1 雨林木风ghost win11 64位专业破解版v2023.04
- 2 番茄花园ghost win11 64位官方纯净版v2023.04
- 3 技术员联盟windows11 64位旗舰免费版v2023.04
- 4 惠普笔记本win7 64位专业免激活版v2023.04
- 5 风林火山ghost win11 64位专业稳定版v2023.04
- 6 电脑公司win11 64位正式旗舰版v2023.04
- 7 系统之家ghost win11 64位简体中文版下载v2023.04
- 8 萝卜家园ghost win11 64位装机纯净版下载v2023.04
- 9 深度技术ghost win11 64位正式免激活版下载v2023.04
- 10 电脑公司Windows11 64位官方纯净版v2023.04